Having multiple windows open in Windows 11 can be overwhelming at times, and navigating between them means the one you need might get lost in a sea of other opened apps — all because you need to scroll down in another window.
Well, what if you didn’t need to click on a window in order to scroll down? That’s where background scrolling comes in, and it’s probably already activated on your PC without you realizing it. It allows you to scroll through inactive windows on the screen, so you can strategically place windows on top of one another and still continue to scroll away, even though they’re not the apps in focus.
There are plenty of Windows 11 tricks hidden in plain sight, and they’re here to make your life easier.
That’s right. You may already have background scrolling switched on, meaning you can stop minimizing windows or apps just to simply scroll.
As an example, all you need to do is open two windows (like Google Chrome and Notepad) and place them wherever you see fit on your display. While typing in Notepad, just hover your cursor over Google Chrome and you’ll be able to scroll without needing to click on it to make it active. This is incredibly handy when you have a selection of windows open but only need to work in one.
If this function isn’t working, you may need to turn it on in settings:
1. Open Settings.
2. On the left-hand sidebar, click on Bluetooth & devices.
3. Navigate to “Scroll inactive windows when hovering over them.” Toggle the switch to turn it on.
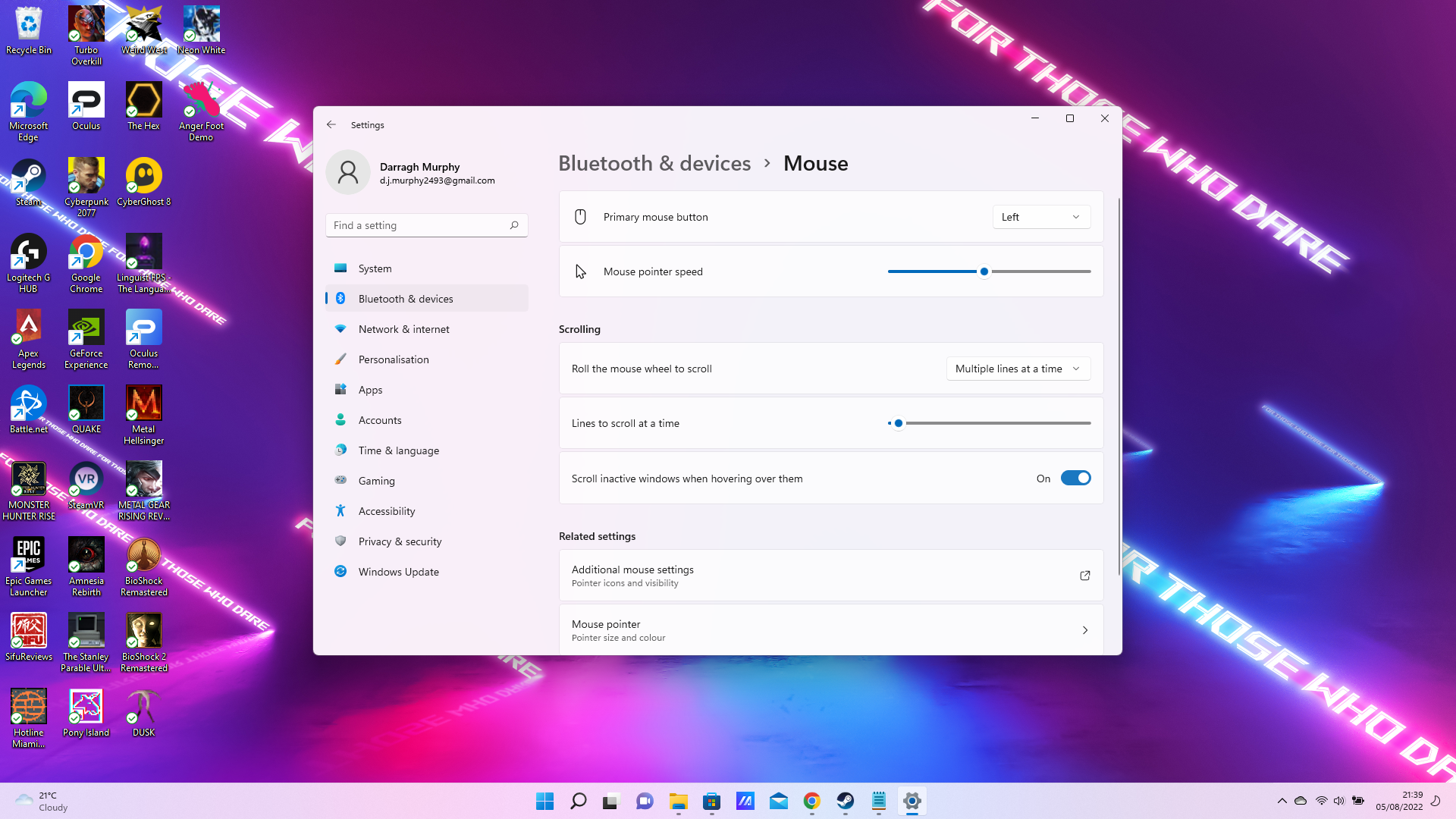
There you have it. You’ll now be able to leave windows or apps open and continue to scroll even if they’re inactive.
Looking for more tips and tricks you may not be aware of? Check out how to access Windows 11’s secret Start menu. And, for even more simple yet effective Windows 11 tricks to make work life simpler, look no further.