Ever since its inception back in 2011, Snapchat has been available only on mobile devices. You could download the Snapchat app on your iPhone and Android device to send ephemeral messages, photos, and share Stories with friends. The company never launched a desktop app to enable users to connect with friends from their PCs. We had to rely on workarounds, like emulators, to use the Snapchat Android app on our laptop. However, you no longer need to do that, and it has become a thing of the past with the launch of Snapchat+. Yeah, the company launched its paid Snapchat Plus subscription recently, and its most useful perk will have to be Snapchat for Web. You can now start using Snapchat in your browser on a laptop with ease, which is exciting for its close to 350 million strong userbase. That said, if you are someone who has been looking for a reliable way to use Snapchat on a laptop, keep on reading.
How to Get Snapchat on Laptop (2022)
In this article, we will first discuss the Snapchat Plus subscription and how it unlocks the ability to use the app on a laptop. So without further ado, let’s dive in.
Pre-Requirement for Using Snapchat Web
As you might have already guessed, you will need a Snapchat+ subscription to get access to Snapchat Web and use the ephemeral messaging app in a browser on your laptop. The Snapchat+ subscription service is available in limited countries at the moment, and you can check out the list of supported 25 countries via the linked article.
How to Get Snapchat+ Subscription
Now, before we talk about how to use the Snapchat web app and all its features, let’s learn how to get the Snapchat+ subscription on your iPhone and Android device. We will show the process on an iPhone, but the steps look the same on Android as well.
1. Open the Snapchat app and tap on your profile icon (or Bitmoji icon) at the top left corner.
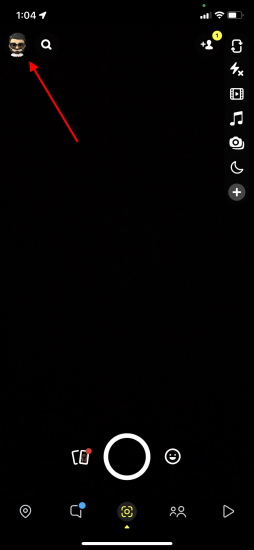
2. On the profile screen, you will see a “Snapchat+” banner under your Bitmoji avatar. Tap on this banner. If you don’t see the banner, then tap on the “Settings” icon to find the Snapchat+ option under your email.
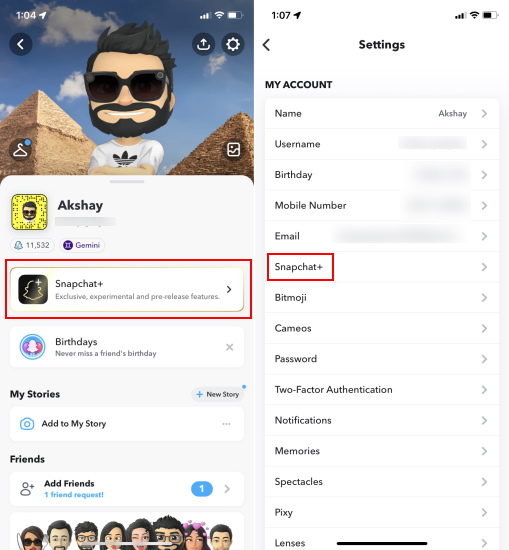
3. Select the subscription term on the next screen and tap on the “Start a 7-Day Free Trial” button at the bottom. Now, you just need to complete the payment, and you will have successfully bought the Snapchat Plus subscription.
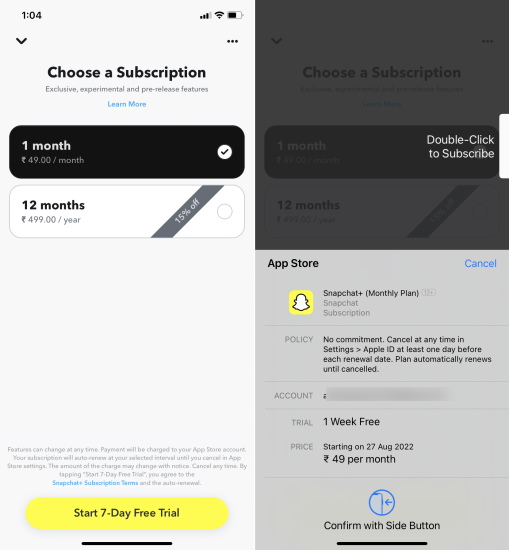
The paid subscription will get you access to a host of cool features like an exclusive badge, multiple app icons, ghost trails, story rewatch count, and more. The highlight, however, will have to be the Snapchat for Web experience as it enables you to use the messaging app using a browser on your laptop or desktop.
How to Use Snapchat on Your Laptop
It’s time to learn how to log in and use Snapchat on a Mac or Windows computer with ease. Just follow the steps below:
1. First, head to Snapchat for Web (visit) in browsers like Google Chrome or Microsoft Edge. Then, log in with the credentials you use for the app. The web app is only supported on Chrome and Edge, and I have used the latter.
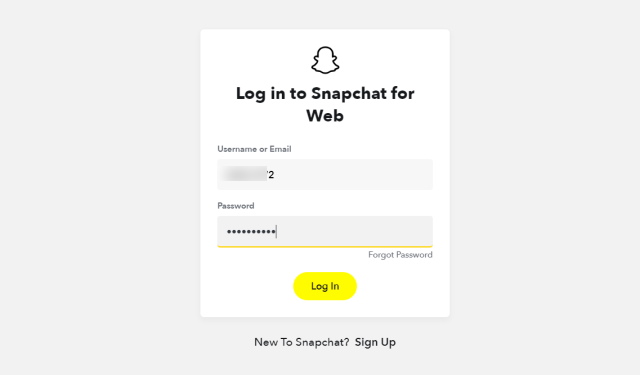
2. Next, you will need to complete two-step verification and authenticate the web login request using your mobile phone. You will receive a notification on your phone saying, “Are you trying to access Snapchat from a browser?” Tap on this notification and Select “Yes” to log into Snapchat on your laptop.
Note: We set up Snapchat for Web on both an iPhone and Android device. Most of the testing, however, was done on the Android device. So, you will see screenshots from Android devices ahead.

3. Here’s what the Snapchat Web experience looks like. You have your chat list on the left and the camera and Bitmoji avatar on the right.
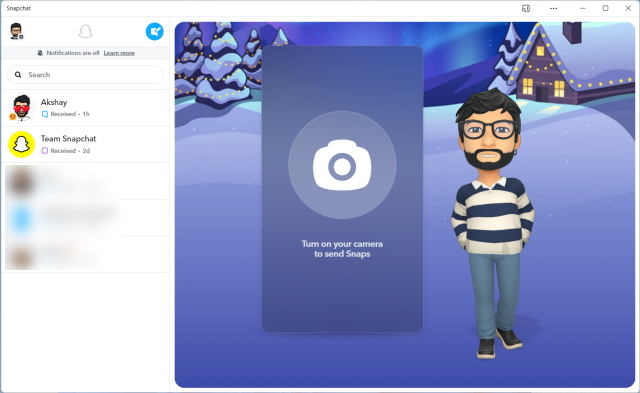
How Do I Install Snapchat on My Laptop?
Now, if you are wondering whether you can install the Snapchat app on your PC or not, well, the answer is yes. The company allows you to make a shortcut for the Snapchat Web PWA (Progressive Web App), so you use it whenever you want with ease. Here’s how you can install the Snapchat app on your laptop:
1. Once you have logged into Snapchat Web, click on your profile icon at the top-left corner.
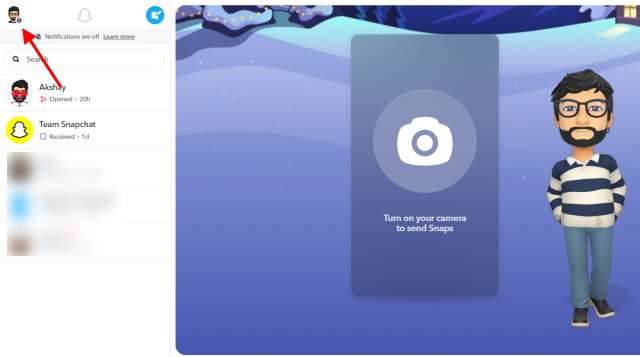
2. Then, select the “Create a Desktop Shortcut” option in the drop-down menu that opens.
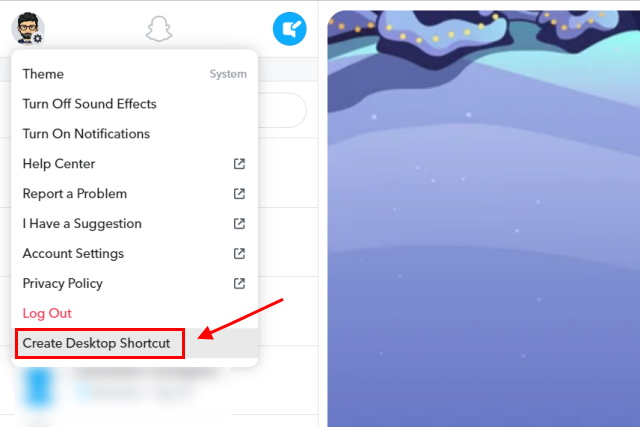
3. Now, you will see a pop-up in the right corner of the address bar at the top. Tap “Install” on this pop-up to get the Snapchat app on your laptop.
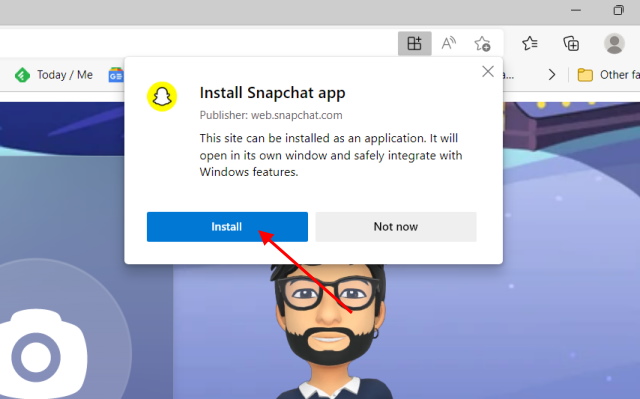
4. Once Snapchat is installed on your PC, you can choose to make a desktop shortcut and pin the app on the Taskbar or Start Menu. That’s all. You can now use the Snapchat app on your laptop at any time.
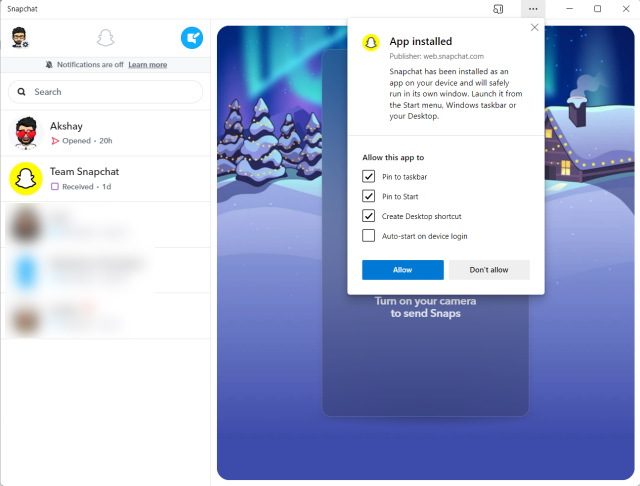
Snapchat Web: Features & First Impressions
After learning how to set up and use Snapchat Web on your laptop, it’s time to look at all the features you can and cannot access with this app. So let’s take it one step at a time:
First, let’s talk about the messaging experience. The Snapchat web app lets you continue your conversations where you left them on your mobile on desktop and laptop. You will see the conversation list and messages load up just after logging in. Simply click on a chat to view the conversation in the right pane. You can reply to messages, react to them with emojis, save them in chat, or delete them if you want.
In the conversation view, you can send messages to your friends or make audio and video calls to them from your laptop. I tested out this feature with my colleague Akshay, and it works flawlessly. So you can join group calls on Snapchat from your browser as well. Also, if you wish to keep track of your snap streaks on Snapchat or see Snapchat emojis that describe your friendship, birthday, and more, you can do that on the web app as well.
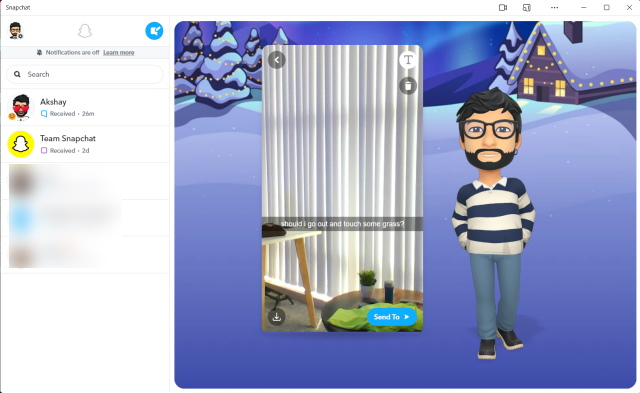
Now, many of you might be wondering – can you send Snaps using the Snapchat app on a laptop? Yeah, you can, but the process it is eerily confusing. Instead of showing a camera icon in each chat window, you get a camera view only on the home screen. It allows you to click pictures, add overlay text, or download the snap before sharing it with others. Check out the screenshot above.
And here we meet the first shortcoming of Snapchat Web, which is the inability to post stories to your profile. You can only do that from your mobile. That’s not all. The biggest shortcoming of the Snapchat app you install on your laptop is that you cannot open Snaps or reply to them. I mean, sharing Snaps is one of the core features of the Snapchat experience, but sadly, that’s missing here. However, if you wish to send Snaps or post Stories from your laptop, you can install Android apps on Windows 11 using the WSA subsystem.
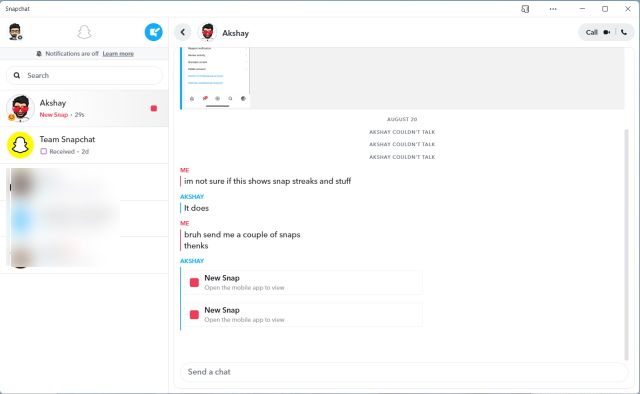
So, as you can see, the Snapchat web app currently focuses on text messages as opposed to photos and videos. Next up, let’s focus on the privacy features here. As you know, all your messages automatically disappear after 24 hours by default. But you can click on a person’s name to set the messages to delete after viewing.
It may also come as a surprise to many, but you can use Snapchat for web on laptop even when your phone is not connected to the Internet. So you can continue to chat with friends even if your phone is out of juice, and you are too lazy to plug it in. You cannot do a whole lot in terms of settings, except for enabling dark mode in Snapchat, deleting your Snapchat account, and more.
Moreover, Snapchat claims that much like its mobile app, users will not be able to take screenshots of the chats, which is great. However, we were able to refute this claim by taking a screenshot of the texts and photos in the chat without the sender being notified of the same. We used the Windows 11 keyboard shortcuts “Win + Prt Sc” and “Win + Shift + S” to capture a screenshot (proof attached). We do see a “Looks like you’re trying to take a screenshot” pop-up upon right-clicking anywhere in the web app.
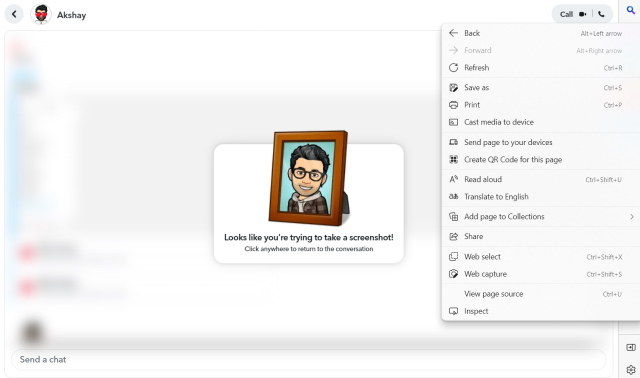
The Snapchat privacy feature that will prevent users from snooping on your messages is called “Privacy screen“. It hides the chat and shows a message saying – “You are no longer present”, which is great. When you return to the Snapchat Web app, click anywhere on the screen to access the chat again.
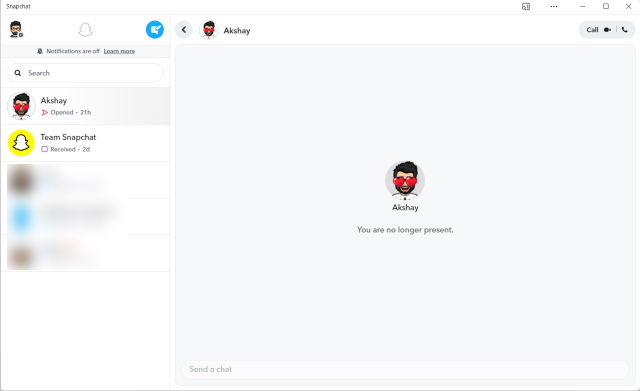
So, if I were to sum up the feature set and my experience with the Snapchat app on laptop, it was a long-awaited release, and Snapchat is doing a decent job at offering the same ephemeral messaging features as its mobile app. However, the lack of essential features such as the ability to view snaps and post stories is disappointing. What other feature would you like to see in Snapchat Web on your laptop?
Use Snapchat Online in Browser on Mac and Windows PC
So yeah, that’s the easiest way to setup and use Snapchat in a browser on your computer. Snapchat+ has already garnered over 1 million subscribers, offering users exclusive new features and the ability to use the messaging app on devices other than their smartphones. The experience in my brief usage was fun and easy, but it was a bummer that the Snapchat web app lacks the ability to view Snaps and share Stories. I hope Snapchat introduces these two features down the line to offer the same experience as its mobile app on laptops. Have you got the Snapchat+ subscription? Are you already using Snapchat on your laptop? Let us know in the comments below.