It’s no secret that Windows 11 lets you use different gestures on a touchpad to perform certain tasks, such as using three fingers to display all the apps that are currently open or using a four-finger tap to open the date and time window. Those are some useful basic Windows gestures, but it’s time to step it up and notch to advanced levels.
Thanks to Advanced Gestures in settings, you can completely customize three- and four-finger gestures. Want to use a three-finger tap to act as a middle mouse button? Sure thing. Or maybe you want to hide everything except for the app in focus with a simple four-finger swipe to the left? Go for it. There are plenty of configurations to make, whether it be tapping or swiping left, right, up, and down. What’s more, you can set a custom shortcut for a specific action not on the list.
For more handy Windows 11 tricks to make your life easier, we’ve got you covered.
How to use advanced gestures in Windows 11
With a few tweaks in Settings, you can readjust the way you navigate around your Windows 11 PC. It’s incredibly handy if you’re after a different way to get rid of unwanted windows in an instant or have a proper middle mouse button.
For gestures that suit your style, follow the steps below.
- Open Settings.
- On the left-hand sidebar, click on Bluetooth & devices.
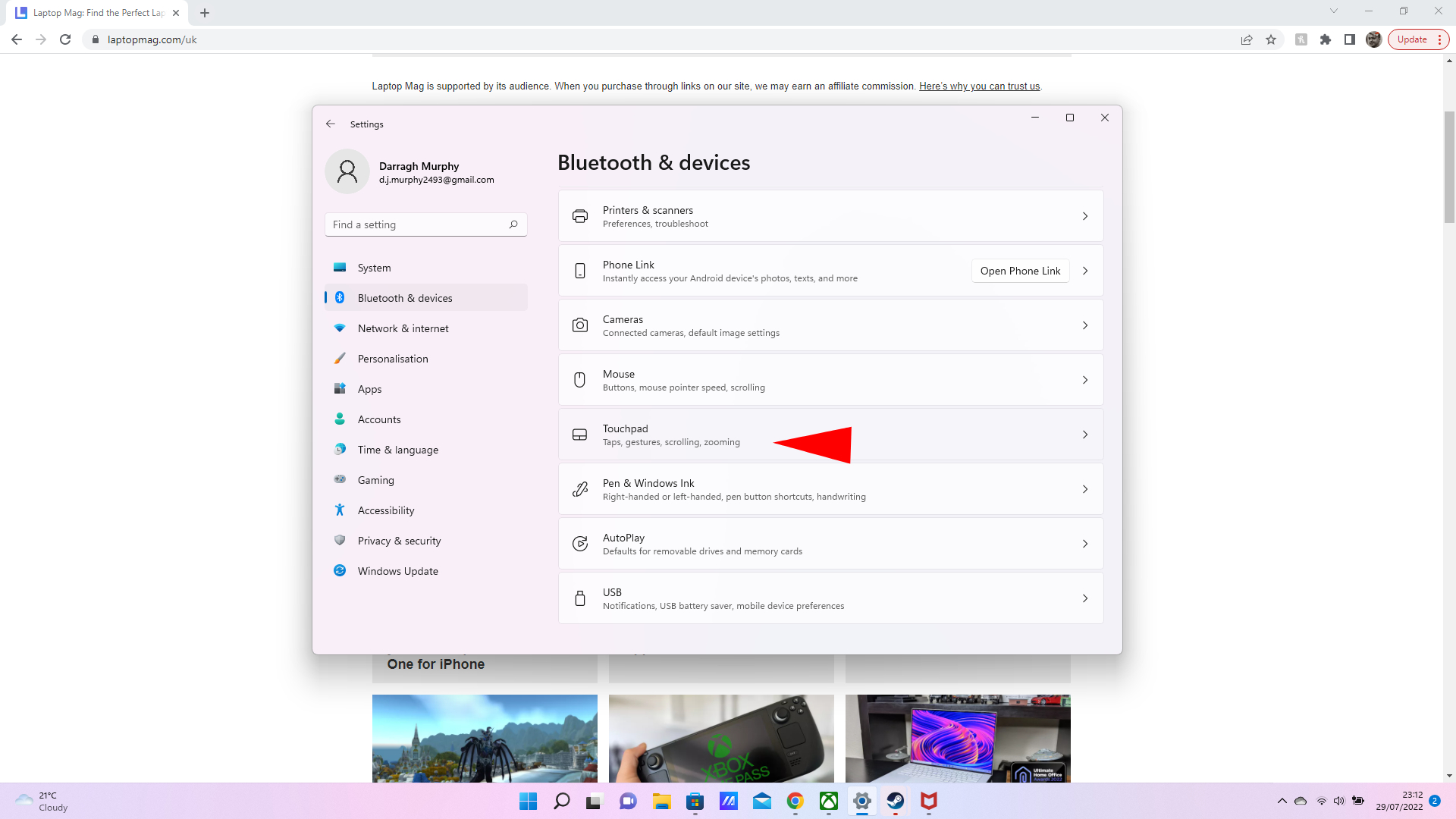
- Scroll down and tap on Touch pad.
- Navigate to Advanced gestures under Related settings.
- Next to the gesture you want to customize, click on the drop-down menu and select that action you want.
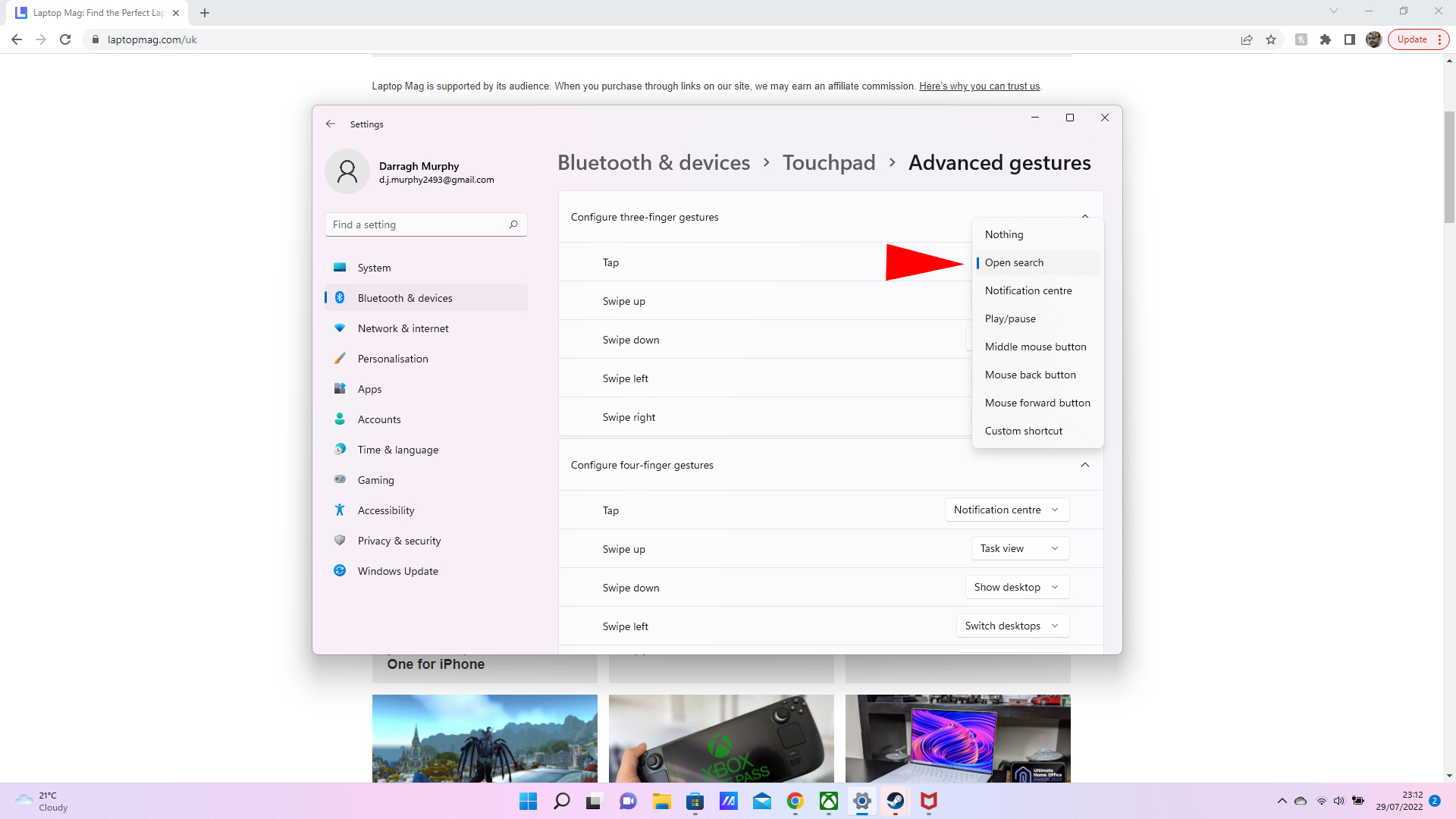
There you have it. You can now freely customize your trackpad on your Windows 11 laptop. For even more Windows 11 tricks to make work life simpler, look no further.