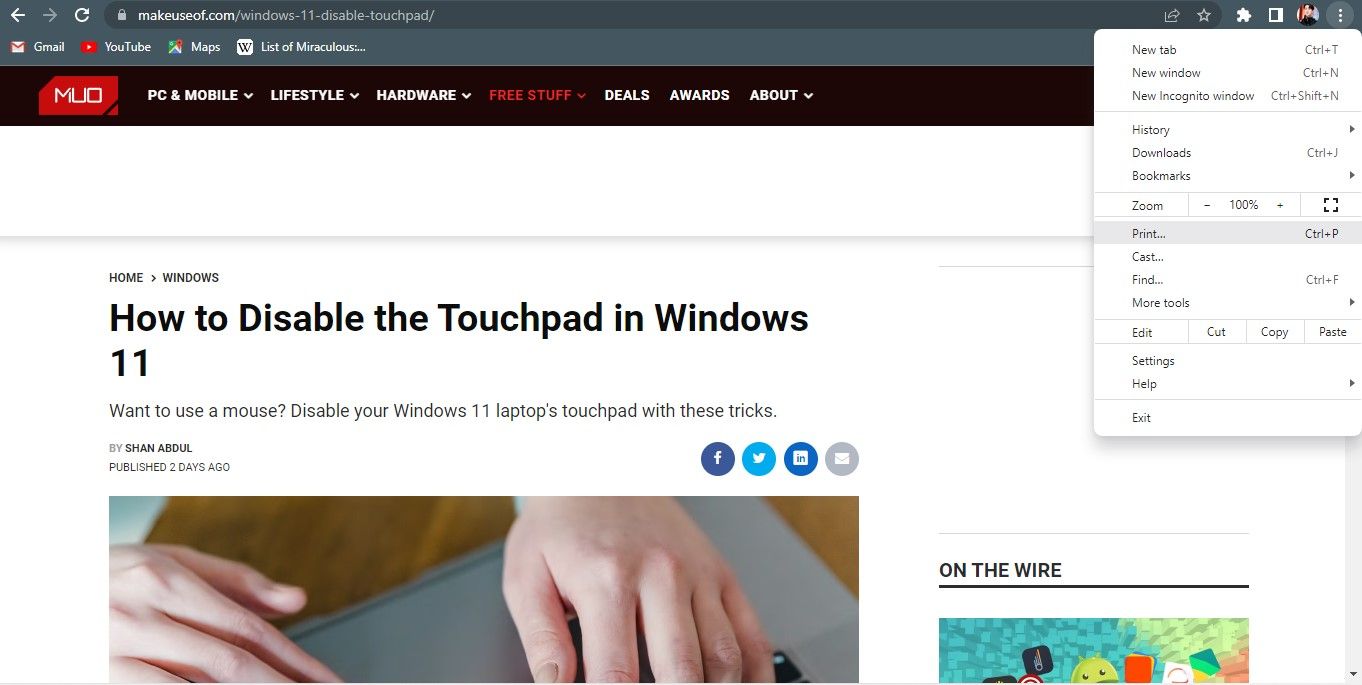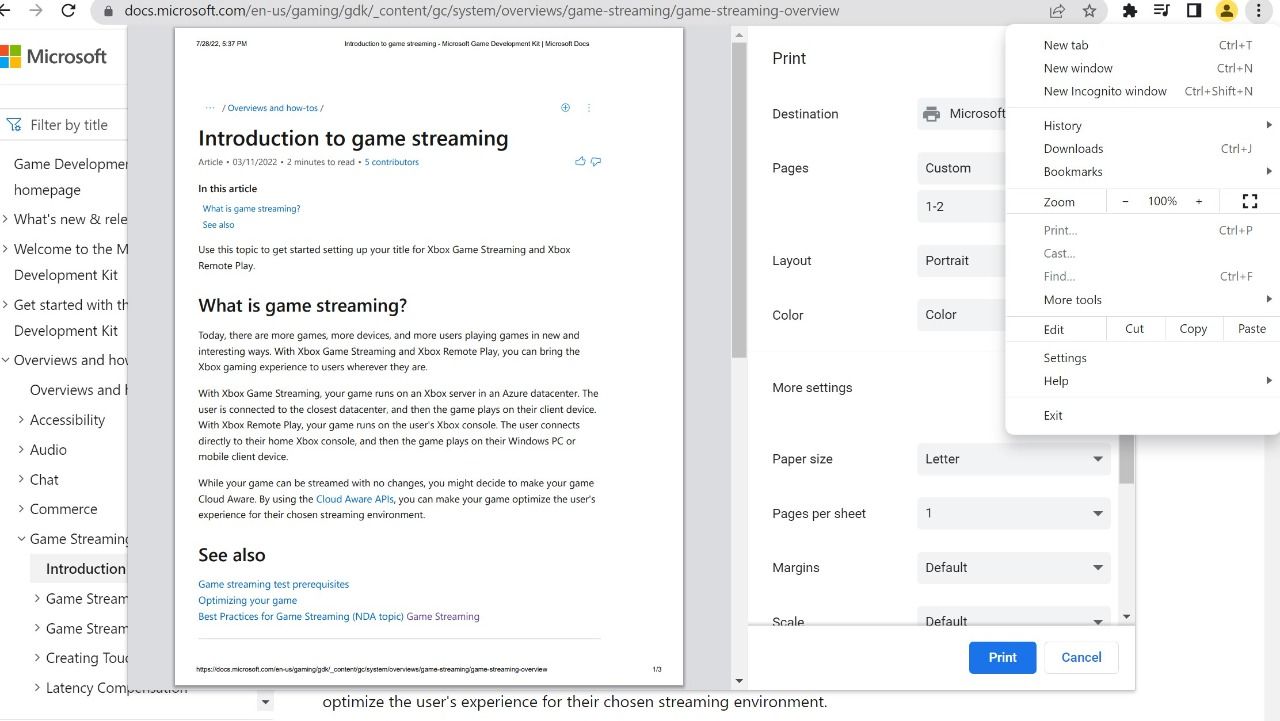Sometimes we can’t avoid hard copies. If you’re looking to print out a webpage from Chrome on either desktop or mobile, here’s how you can.
Looking for a way to print a webpage in Chrome? Chrome has a built-in feature that makes printing webpages easy. In this article, we will show you how to print a webpage in Chrome for desktop, iOS, and Android.
How to Print a Webpage in Chrome on Desktop
Follow the steps below to print a webpage in Chrome for desktop:
- Open the webpage you would like to print.
- In the top-right corner, click on three vertical dots and select Print… You can also press CTRL+P (Windows) p Command+P (Mac) to access the Print dialog box.
- From the Print dialog box, you can choose your preferred printer or select Save as PDF to save the webpage as a PDF file and print it later.
- Choose how many pages you want to print, whether you want your print to be in portrait or landscape orientation, and if you want it to be in color or black and white.
- Expand the More Settings menu and tweak additional settings; paper size, pages per sheet, margins, scale, and more.
- When you are satisfied with your print settings, click print.
How to Print a Webpage in Chrome on Mobile
As explained below, printing a webpage in Chrome varies depending on whether you use an Android or iOS device.
How to Print a Webpage in Chrome for iOS
Follow the steps below to print a webpage in Chrome for iOS:
- Go to the webpage you want to print.
- Next to the URL, tap the Share button in the top-right corner.
- tap on print after scrolling down.
- In the Print Options menu, select the appropriate settings.
- tap on print in the top-right corner.
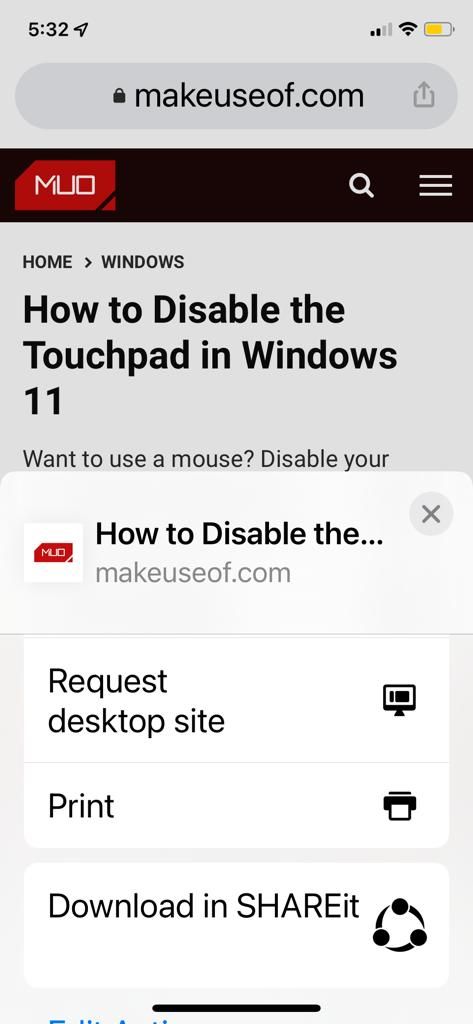
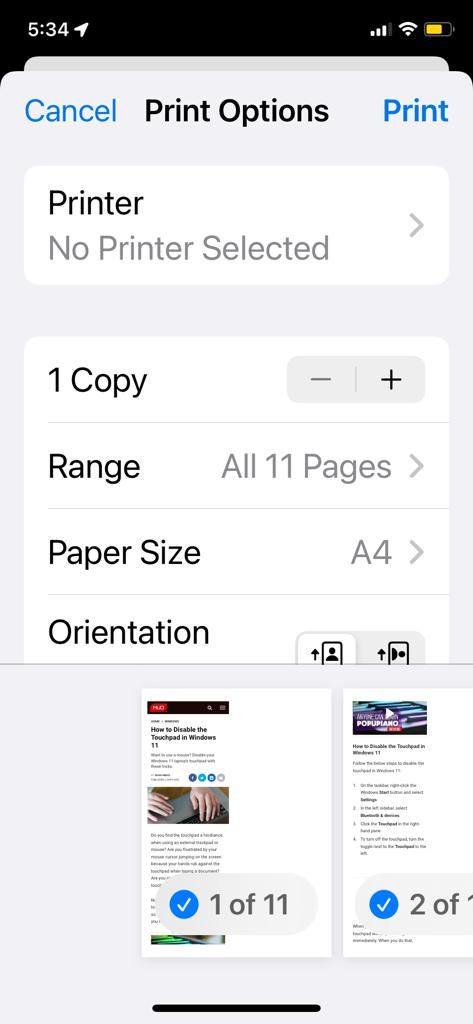
How to Print a Webpage in Chrome for Android
In Chrome for Android, follow the steps below to print a webpage:
- Go to the webpage you want to print.
- Tap on the three vertical dots in the top-right corner.
- From the menu, select Share…
- Scroll to the left and tap on print.
- In the Print preview window, select your relevant settings.
- In the top-right corner, tap print once you’re done.
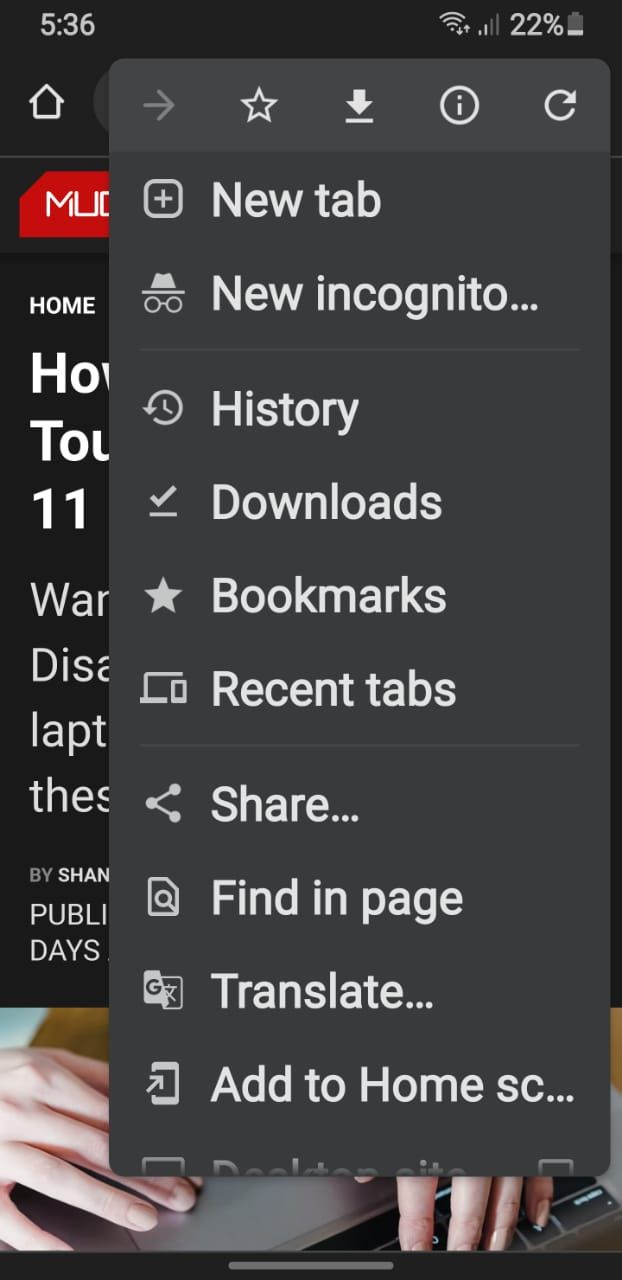
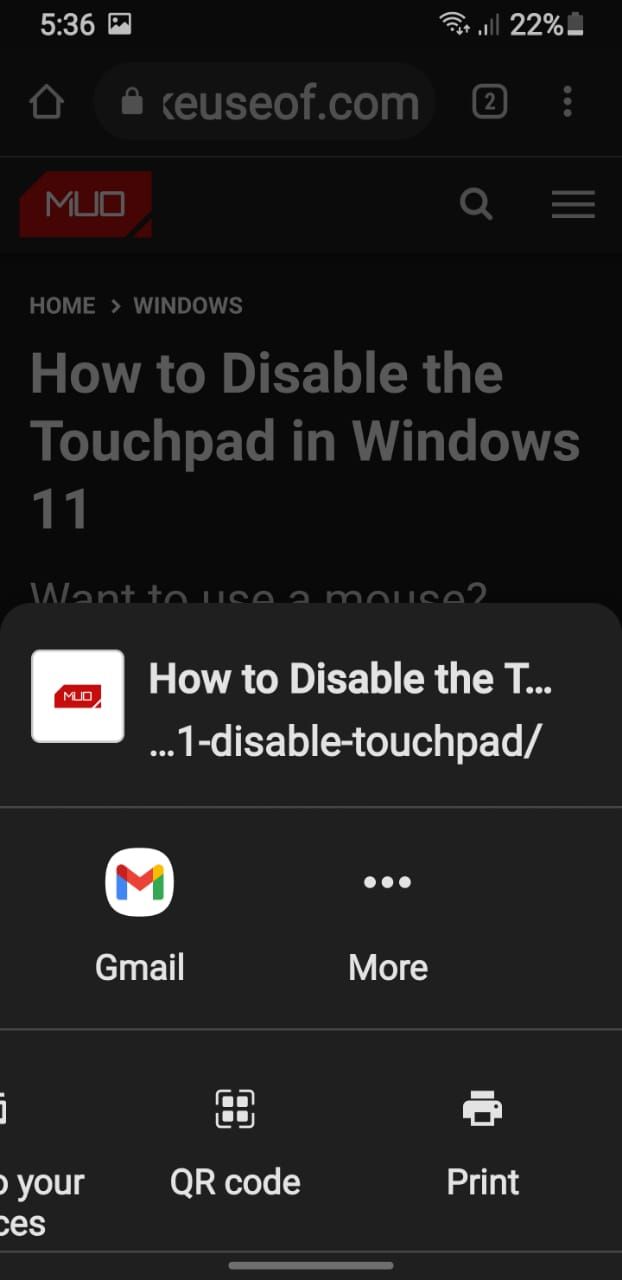
Finally, if you don’t want ads to show up in your printouts, Chrome has a feature that lets you print without ads. Moreover, if you plan on buying a printer soon, you might also find our guide on the best printers for small businesses helpful.
Print Webpages in Chrome With Ease
The process of printing a webpage in Chrome should be clear to you now. Connect your device to your printer, configure the print preview settings, and easily print your documents.
A printer printing blank pages is a common problem we encounter. If you experience the same issue, give your printer a fresh start, replace the ink cartridges, unclog the print head, and adjust its settings to fix it.