“How to change signature in Outlook” is blowing up on Google Search at the moment. Users of the popular Microsoft email client have no idea how to modify the end-of-email texts from their messages.
If you’re a part of that camp, don’t worry! We have an easy, step-by-step tutorial that details exactly how you can change your signature in Outlook seamlessly and efficiently. By the way, if you want to know how to add a signature in Outlook, click here
How to change signature in Outlook
First things first, in order to change your signature in Outlook, you must have a Microsoft 365 plan. If you’re not interested in purchasing a subscription, but you still need to modify your signature, consider checking out Microsoft’s Microsoft’s 30-day free trial (opens in new tab). This way, you can make the changes you need without paying a cent.
Once you’re all signed up for a Microsoft 365 subscription, follow the steps below to change your signature in Outlook.
1. Fire up the Microsoft Outlook app.
2. Go to File in the top-right corner.
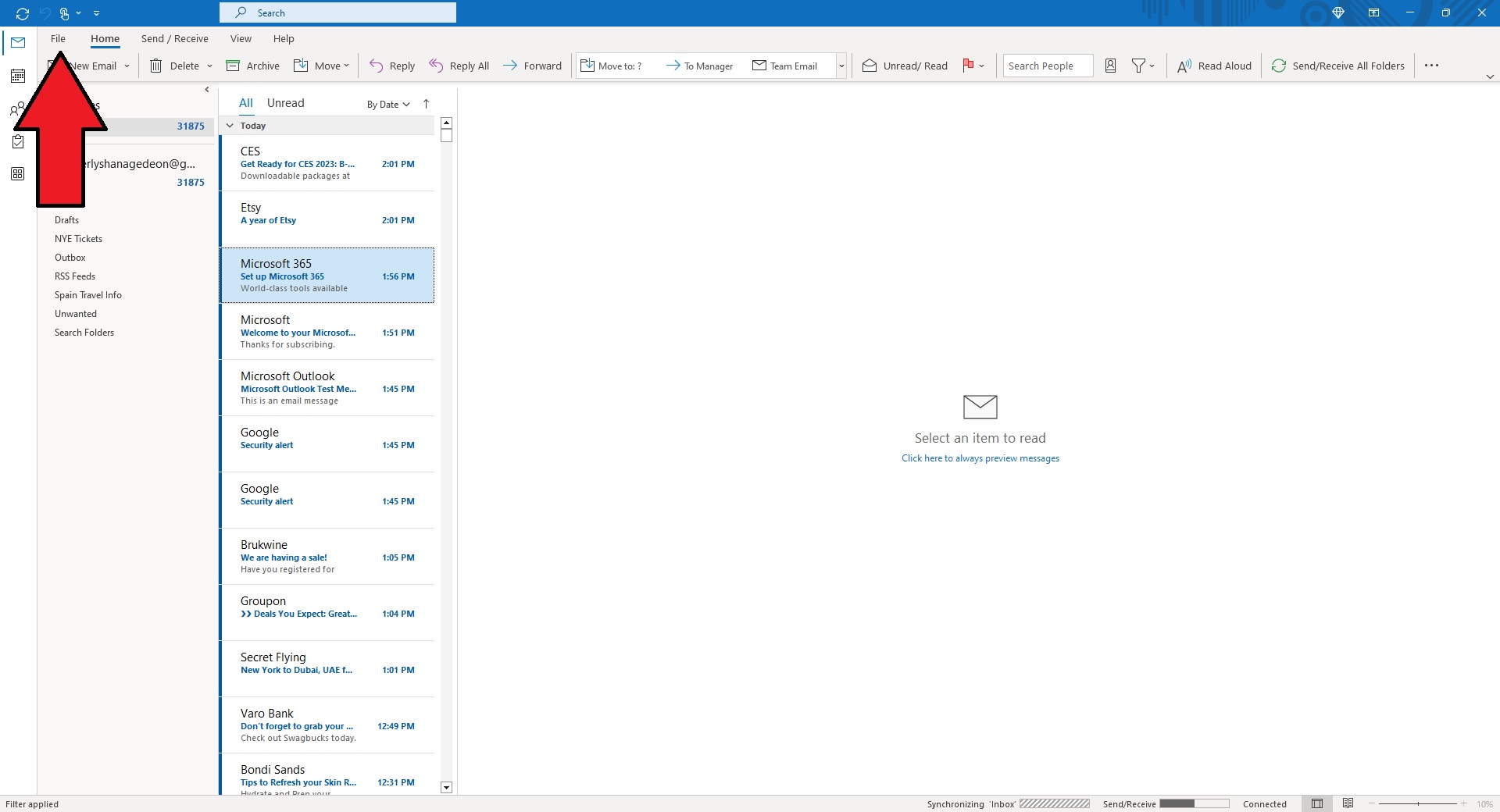
3. Click on Options.
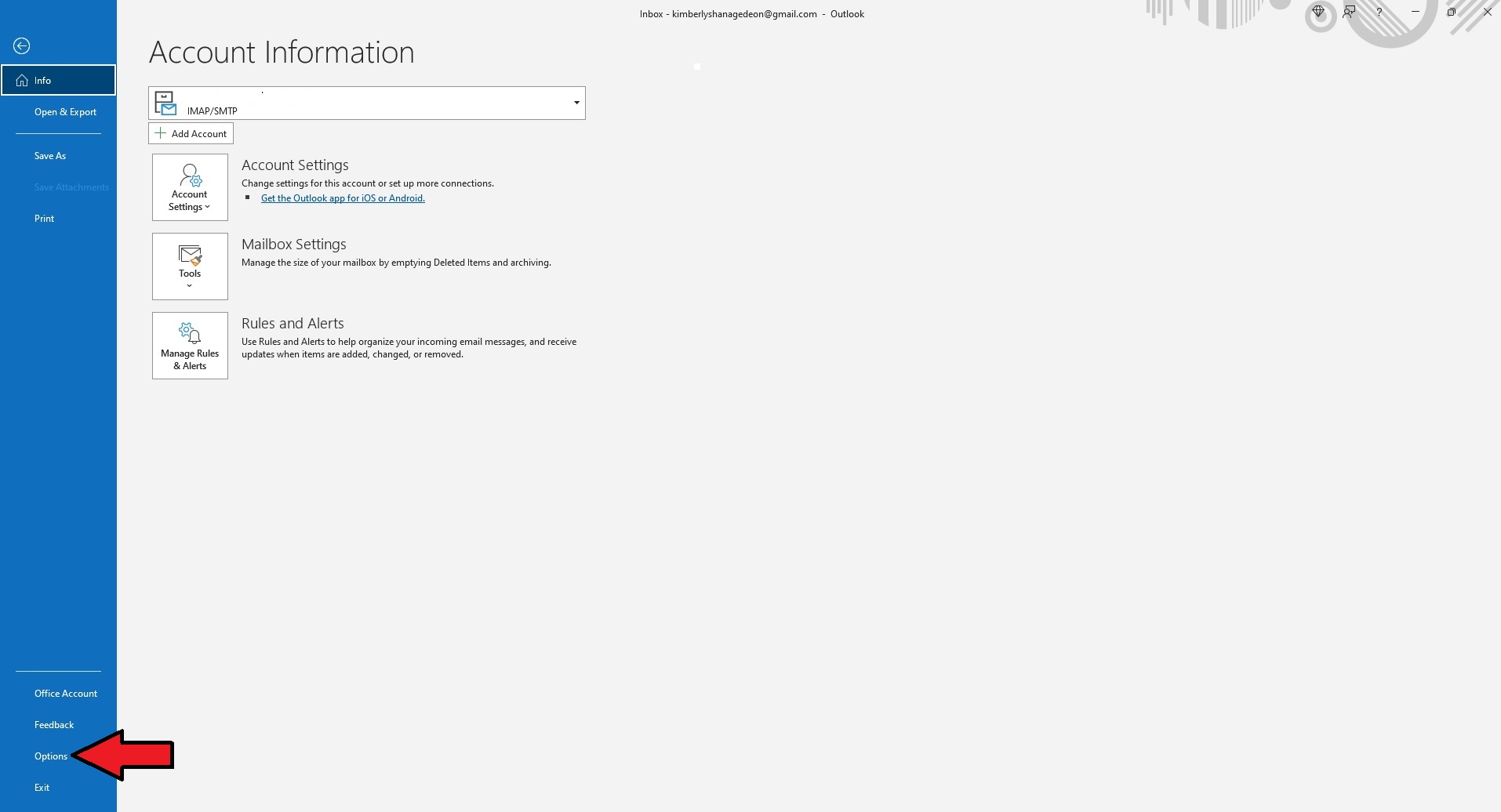
4. Go to mail followed by Signatures.

5. Click on the signature you’d like to edit.
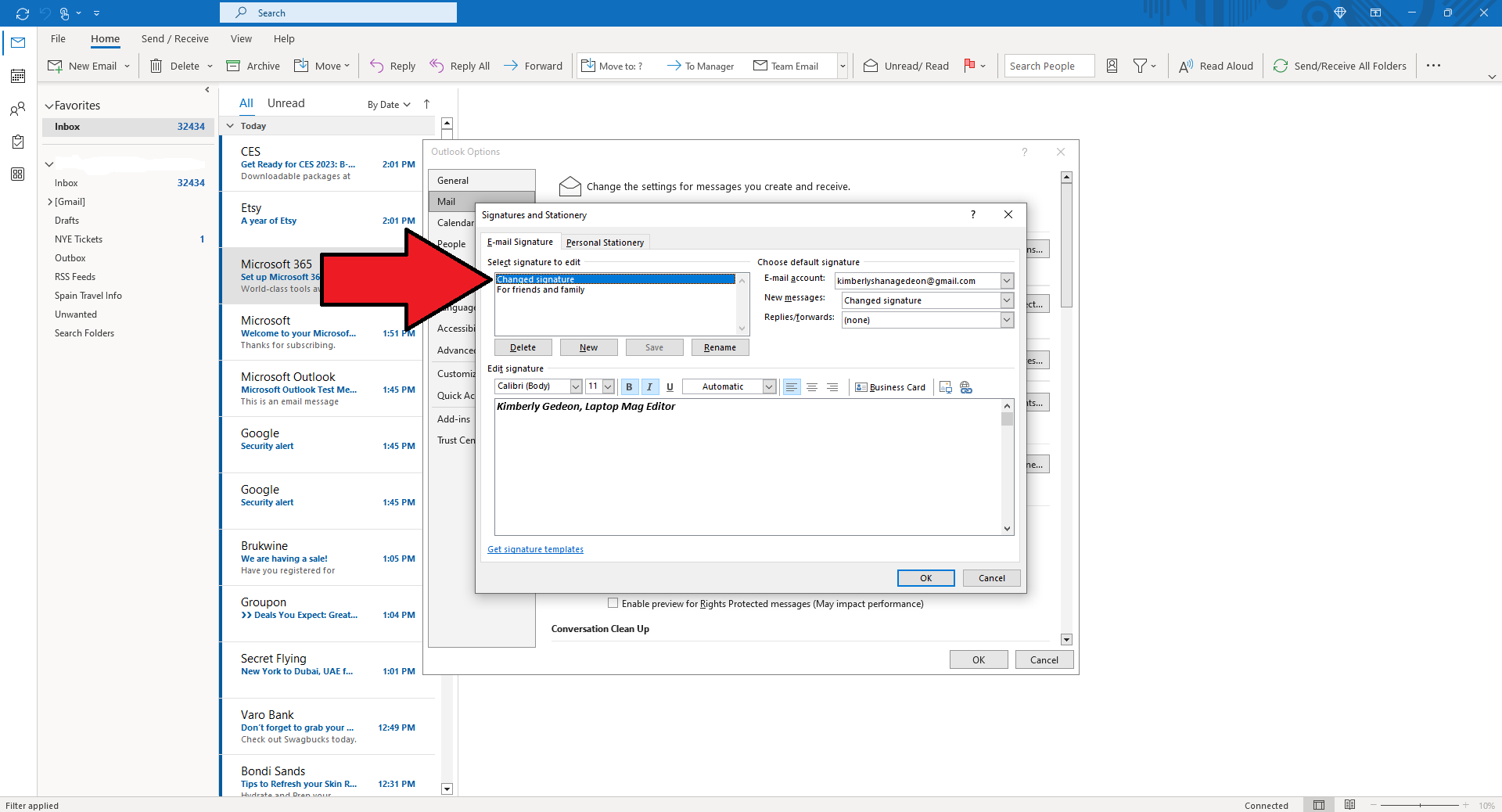
6. Next, play around with the formatting options to change your signature to your liking.
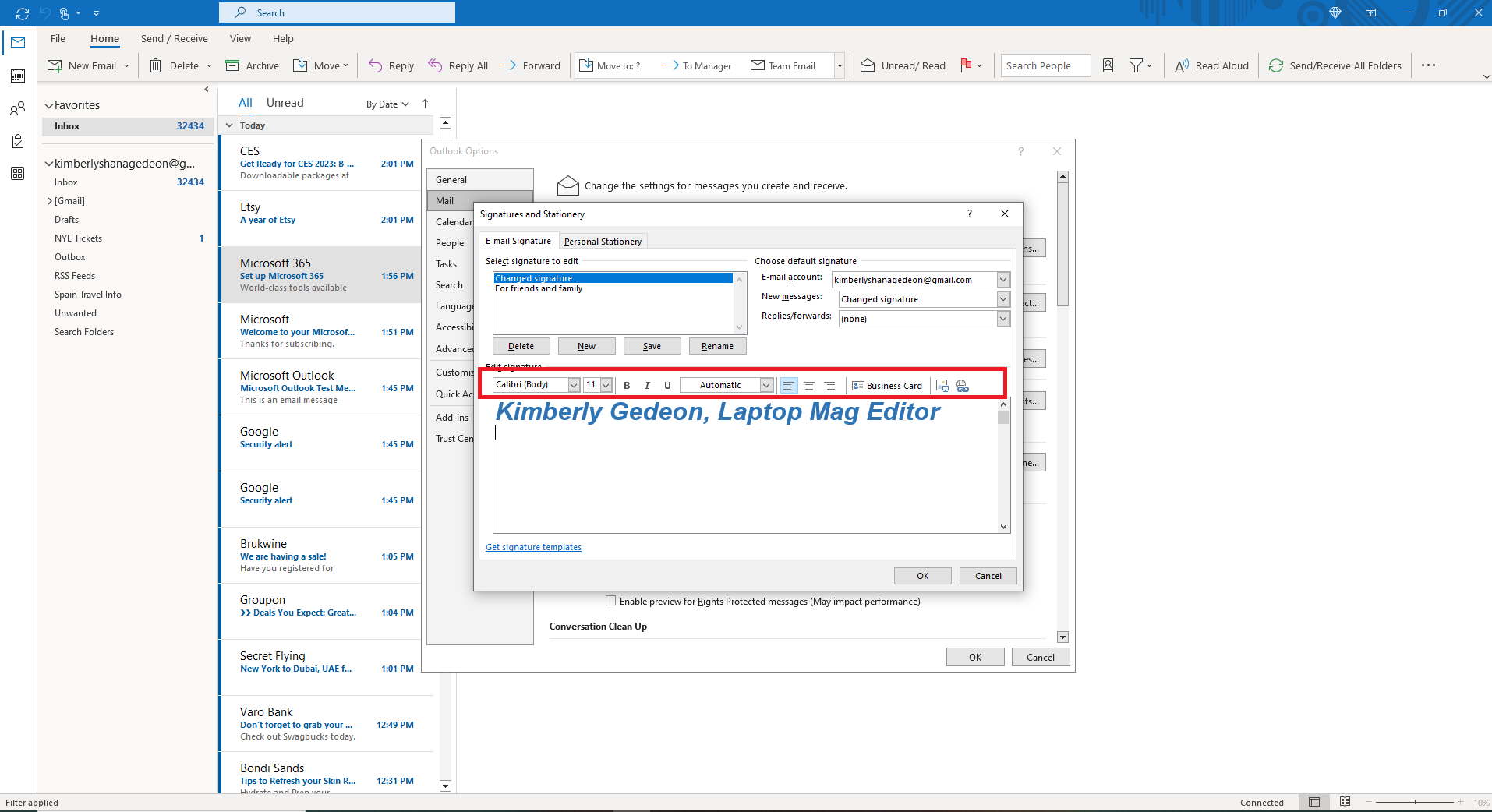
7. Don’t forget that you can use the icons below to add pictures and links.
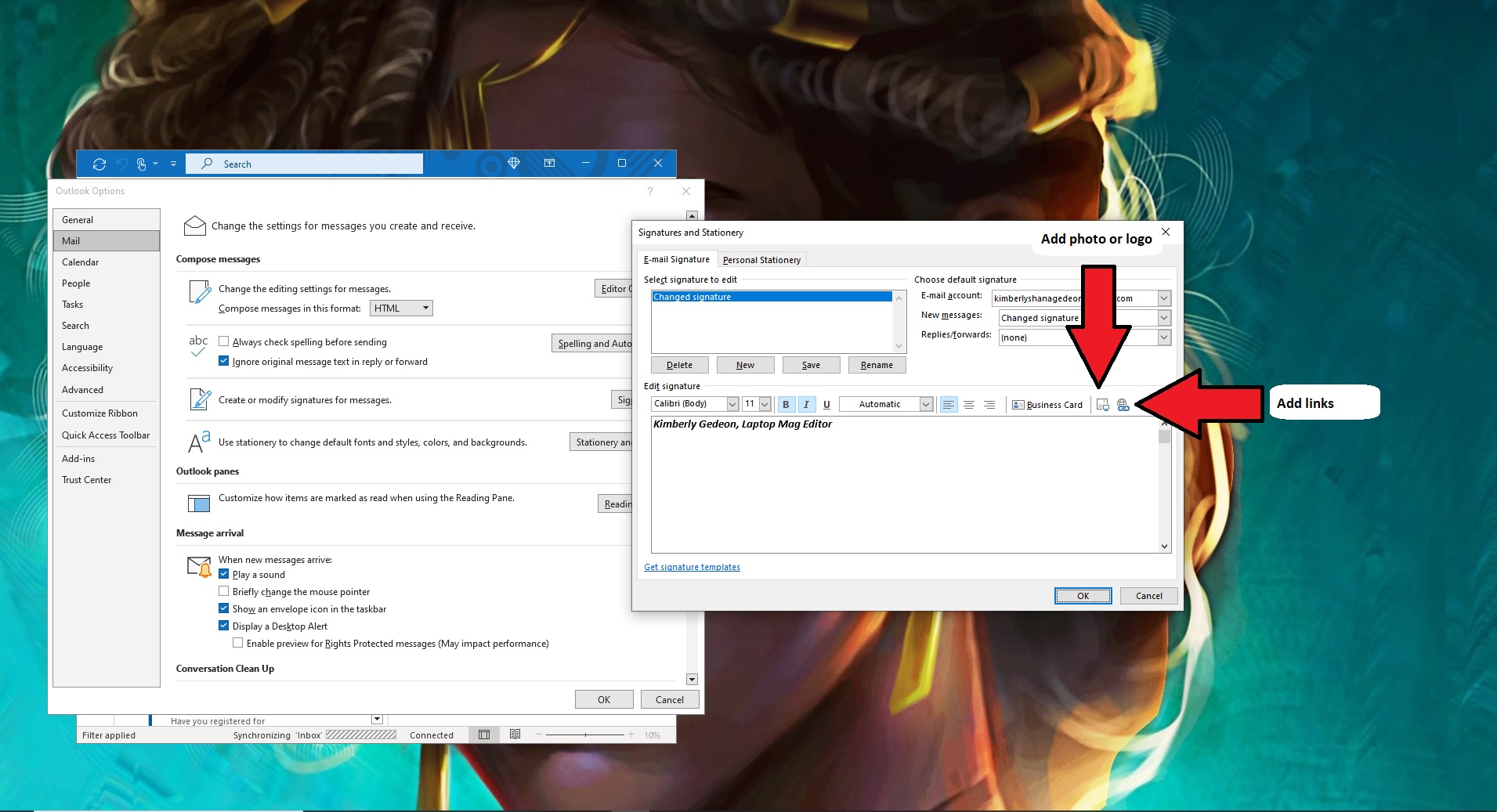
To see how your newly changed signature will appear to recipients, click on New email.
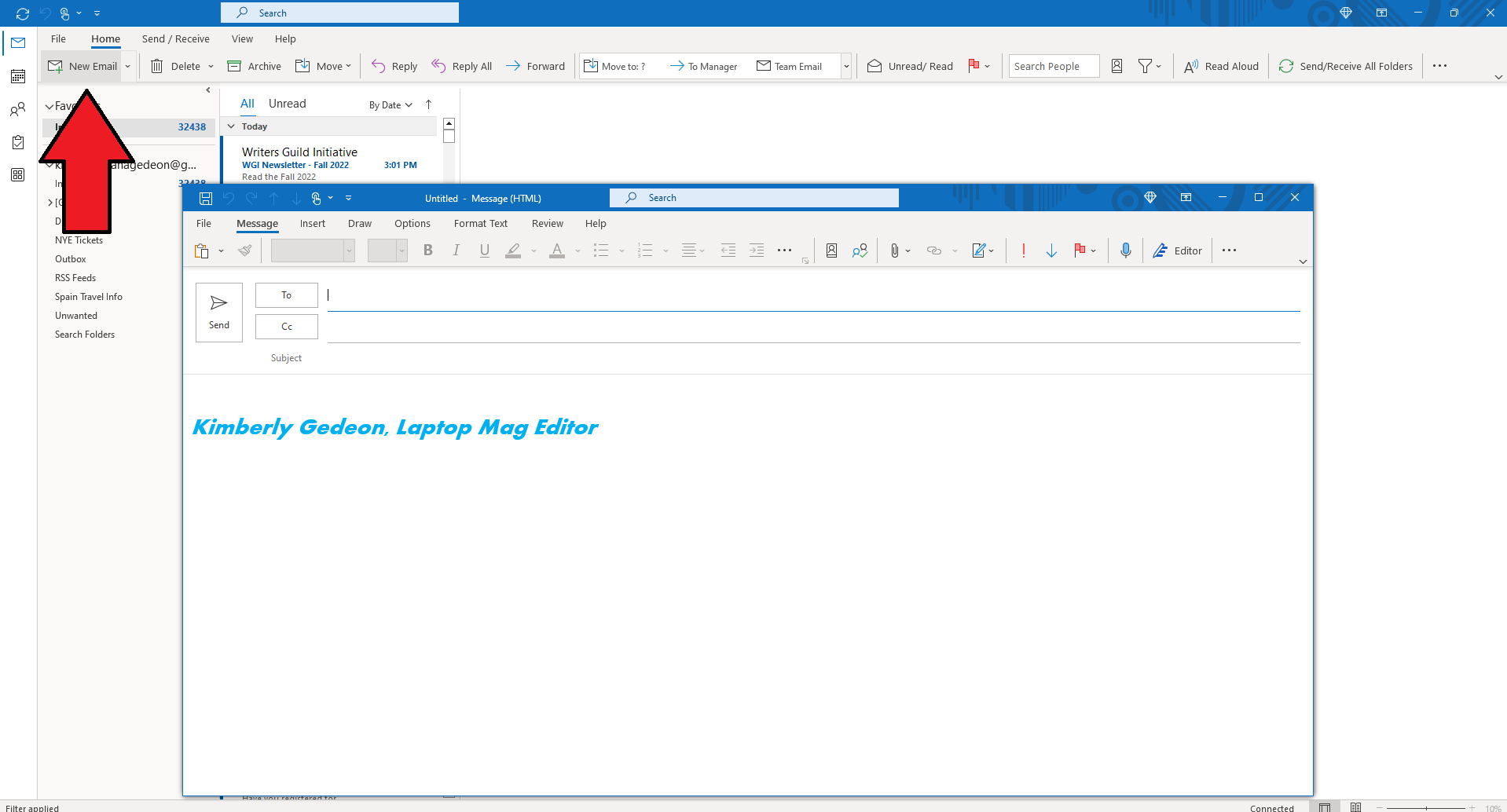
Tip: Want more of a more sophisticated look to your signature? Try downloading pre-made Microsoft signature templates here. (opens in new tab)