The best thing about Call of Duty Mobile is its support for the controller. Playing COD with the controller has a comparative advantage as it helps improve your aim and shooting ability. But, several players have reported that their Controllers frequently disconnect from the connected device and do not respond at all.
With the increasing number of bugs reported, it looks like the game is not well optimized for mobile platforms. But, with that being said, you can do a couple of things to fix the issue.
Here we have shortlisted the quick and easy fixes to resolve the issue of your Controller not working on your Mobile.
Why is My Controller Not Working on Mobile?
There can be various reasons behind the Controller not working on Mobile. Some of the possible and most common causes behind this problem are mentioned below:
- Your Mobile and Controller are not properly set up or connected.
- Your COD controller has physical damage.
- The COD controller might be incompatible.
- The controller battery does not have enough power to work.
How to Fix COD Controller Not Working on Mobile?
In this part, we will see how you can resolve the Controller not working on your device. We hope one of the fixes will work for you.
Use Supported Controllers

Many users are unaware that COD Mobile has very little official controller support that works for mobile devices. Some officially supported controllers for mobile devices are from Xbox and PlayStation, such as PlayStation 4, PlayStation 5, Xbox One, Xbox X, and S series. It might fail to work if you try to connect or play next to these controllers. Therefore, you need to use the compatible Controller to play the COD.
Check for Physical Damage
Don’t forget to inspect your Controller. If it has any damage, the wire is broken, or any other hardware damage, it might not work properly. If hardware damage is the issue, you need to replace it with a new one and see if it might work again. Or, if there are no hardware issues, move on to other methods mentioned below.
Check the Connection

Network Connectivity also plays a big role in determining whether your device and Controller will connect. Therefore, ensure that your Controller is powered on and your device’s Bluetooth is enabled. If you face disconnection issues, you should toggle off and on the Bluetooth and stay within the Bluetooth range for a stable connection. Or, if you are using it via USB, ensure it is properly set up and connected.
Charge the Controller’s Battery
You need to check whether your Controller has enough battery to power it on. If it’s low on battery, it might frequently disconnect or may not even reconnect. Therefore, charge the Controller and see if it might work again.
Re-enter the Game
If your Controller stops working in the middle of the game, maybe you change the controller setting in the middle of the game. If that’s the case, you need to re-enter the game to make your settings work. In some instances, doing so can also prevent the Controller from functioning properly.
Force Quit the Game
While playing the game, it’s better if you don’t run any apps in the background as it can consume more battery, and memory might not be properly prioritized for all the apps, which can sometimes struggle to perform common tasks like this. Therefore, you should quit all the background apps and relaunch the game to resolve such an issue.
On iPhone and Android
- Swipe up from the home screen and release your finger once you see all the recent apps.
- Locate the game.
- Swipe up the game or all apps running in the background.

Check In-game Controller Settings
You need to keep an eye on the controller settings to see whether it’s connected or not. But, as mentioned above, you need to enable the Bluetooth settings and have enough battery on your Controller before you attach it to the device.
Follow the given steps to check the controller settings:
- Open COD mobile game.
- Click on Settings.
- Navigate to Controller and tap on Settings.
- Check the Connect Controller is shown as connectedand you should also toggle on the Enable Controller support.

Disable Select to Speak
Sometimes the features inside your phone can also prevent the external device like Controller from working. There’s a feature called Select to speak that you need to disable if you have turned it on.
On Android
- Open Settings.
- Scroll down and Navigate to Additional Settings.
- tap on Accessibility.

- Go to the Vision tab and Tap on Select to Speak.

- Then, toggle off the Select to Speak shortcut.
On the iPhone
- Open Settings.
- Scroll down and Go to Accessibility.
- tap on Spoken Content.
- Toggle off the Speak Screen.

Restart Your Devices
This is another method you should consider to fix such kinds of issues. Restarting the device will solve most of the problems without putting much effort. And it works most of the time. Therefore, if you are having frequent disconnecting or not connecting issues, try restarting your Mobile and Controller to fix it.
Update Your Device
The Controller will work or not also depends upon your device software version. In the case of Android, you are required to have Android version 10 or higher. For iOS, you are required to have iOS 13 or higher. If you are below such versions, the device won’t work with the Controller. Therefore, you need to update your device to the latest software version to make it compatible to work with the Controller.
On Android
- Open Settings.
- go to About Device.
- Click on System Update.

- Now check for the updates. If the new update is available for your device, Tap on Download Update.

- It may take a while to update your device.
On the iPhone
- Open Settings.
- go to general.
- Click on Software Update.
- If the new update is available for your device, Tap on Download and Install.
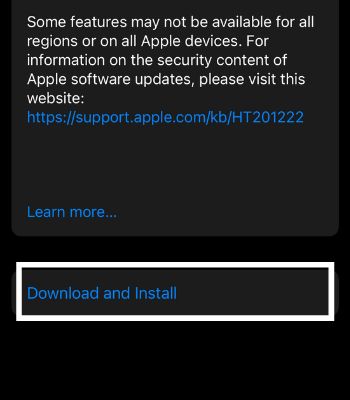
- You are required to enter your passcode. Then, your device will be updated.
Update the COD
Sometimes the problem is not within your Mobile or Controller. The game might have a problem preventing some features from working. Also, if you are running on the older version of the game, the controller feature might not work. Whatever the reason, updating the game to the latest version can fix many issues within the game and fix the controller issues that are not working on your device.
On Android
- Open Play Store.
- Search for (COD) or Call of Duty.
- Tap on it and Click on Update.
On the iPhone
- Open the App Store.
- Search for (COD) or Call of Duty.
- Tap on it and Click on Update.
Reset Network Settings
The Controller and Mobile need to be connected via Bluetooth. If any network settings cause the problem, you can reset the device’s network setting to fix it. When you reset these settings, all the bugs related to your network connections can be cleared, resolving this problem, and you will be able to connect with the Controller.
On Android
- Open Settings.
- go to Connection and Sharing.
- tap on Reset Wi-Fi, Mobile Networks, and Bluetooth.
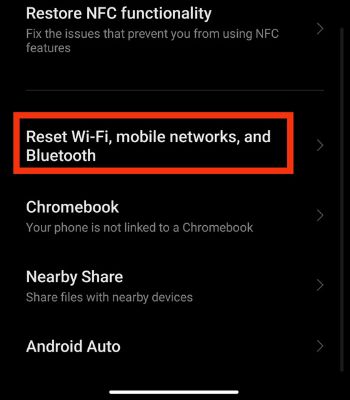
- Click on Reset Settings.
- You are required to draw your device pattern or to enter a password. Once you do it, your network settings will be reset.
On the iPhone
- Open Settings.
- go to general.
- Scroll down and tap on Transfer or Reset iPhone.
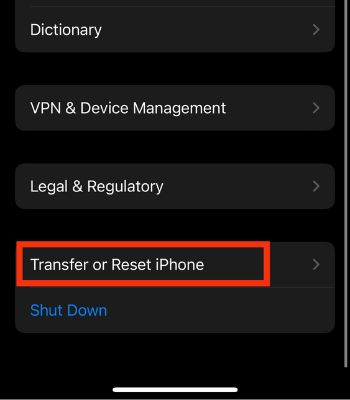
- hit Reset.
- Click on Reset Network Settings.
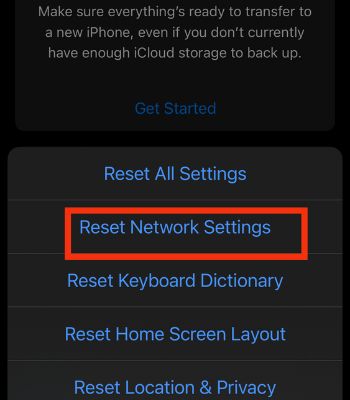
- You are required to enter your device passcode. Once you do it, you should click on Reset Network Settings to confirm.