Switching the RAM around slots may be the fastest solution
- When replacing your PC’s RAM, you must get one compatible with the motherboard.
- To avoid any RAM issues, make sure not to skip the first RAM slot if you have multiple slots.
- Our solutions are in no particular order, and you should try the ones that seem most appropriate.

XINSTALL BY CLICKING THE DOWNLOAD FILE
You have found this guide because your laptop is not booting after a RAM upgrade. So let us show you how to fix this.
The hardware in a computer device called Random Access Memory (RAM) stores the OS, application programs, and data currently in use so that the device’s CPU may access them rapidly. This is the primary memory of a computer.
For different reasons, you may want to upgrade it. For example, some applications may require additional RAM, while sometimes, your RAM may go bad and require replacing.
Whichever is the case, there are times when after a RAM replacement, your PC will not boot. This is worrying, and we will tell you all you need to know about this error.
Why after installing RAM the computer will not boot?
This is not a very common scenario, but there are a few things that may trigger this PC issue. Here are the leading causes:
- A corrupted BIOS – If this is the case, your only chance of booting the laptop will be a power refresh.
- You skipped the first RAM module – Some computers have more than one RAM module. This is a very common computer build. If this is the case and you insert RAMS, skipping the first one, then the PC will not boot.
- Compatibility issues with the motherboard – Not all RAMS work on every motherboard, so before purchasing one, you must make sure that it matches your system.
- The RAMs are not properly seated – You need to reseat them, and your PC should boot without hassle.
How do I fix my laptop if it’s not booting after a RAM upgrade?
1. A power reset
- Disconnect the PC power from the source.
- Remove the computer’s coin cell battery from the motherboard (the steps depend on the computer).
- Press and hold your computer’s Power button for 20 seconds, after which you release it.

- Replace the PC’s coin cell battery.
- Reconnect your PC’s power cable to a power source and restart the computer.
2. Reset the RAM
- Power off your computer and unplug it from a power source.
- Remove the RAMs like you must have done in the past.
- Try placing them back and listen for a click sound. In most cases, this shows it is well seated on the RAM mount.
- Reboot your computer.
The angle at which you enter the new RAM is crucial information to know after the old RAM has been removed and you are prepared to insert or install the new RAM.
Some individuals tend to push RAM into position horizontally or entirely flat, which is a bad technique since the RAM won’t fit into its spot no matter how hard you push it.
Inserting it correctly involves angling it between 30 and 50 degrees. When correctly positioned, the RAM will fit in quickly and easily if tilted at a 30-degree angle while being inserted.
3. Check the maximum RAM capacity
- Right-click on the Start menu and open the Windows Terminal (Admin) application
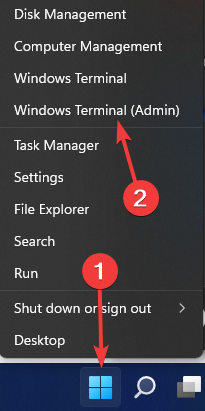
- In the Windows Terminalpaste the code below and hit Enter.
wmic memphysical get maxcapacity - The number displayed after this script executes is your maximum RAM capacity noted in kilobytes.
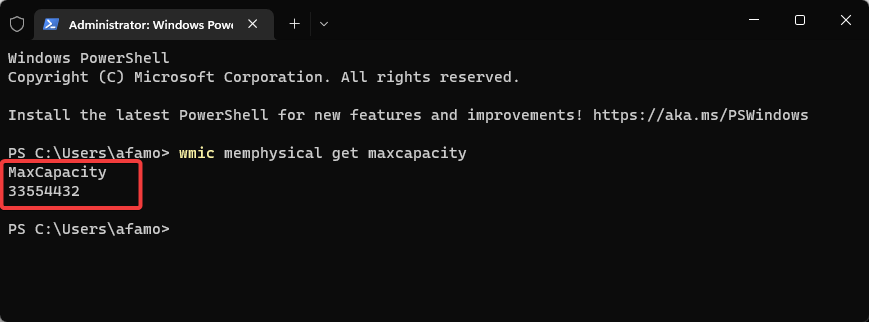
- If the RAM you are trying to install is more than the maximum RAM capacity of your computer, try installing a lower capacity.
- Reboot your computer.
4. Change the RAM type
- Click the Start menu, type information systemand select the System Information application

- In the System Information app, take note of the System Model and the Processor.
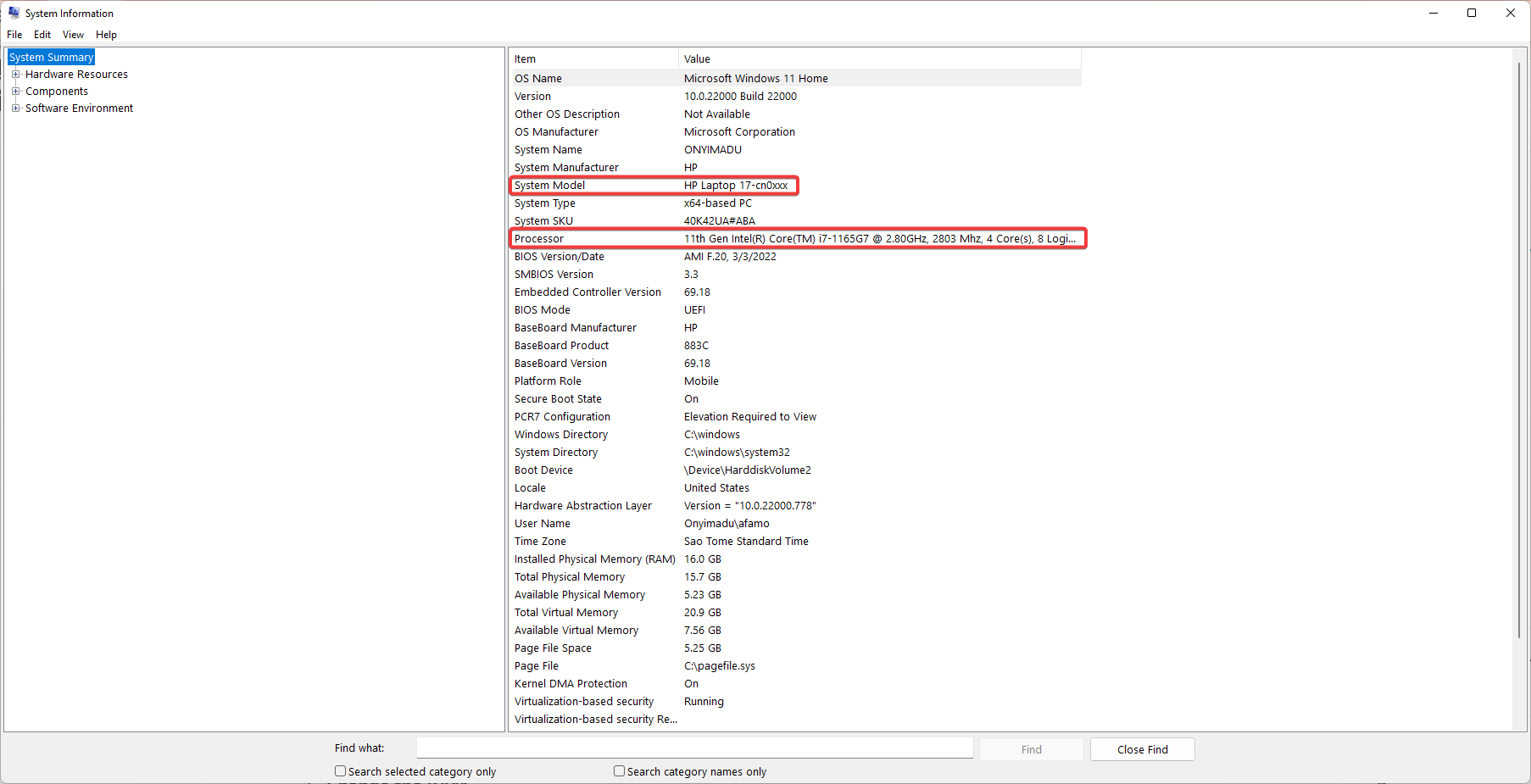
- Now head to the manufacturer’s site with this information and find what RAM is compatible with your computer. In our case, we go to the HP website and input the system model in the search bar.
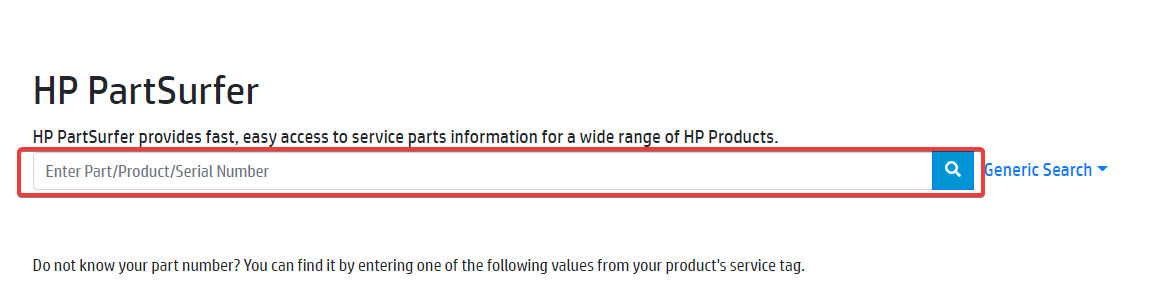
Many modern computers will use DDR3 or DDR4 RAMs. Mixing this up, you will have issues booting the laptop since the installed RAM does not match the motherboard.
5. Change the RAM
There are chances that the new RAM you have mounted is bad. This could be a result of many different factors. For example, it could be destroyed by the manufacturer or even in transit.
You may also have scratched the RAM against a hard surface during the mounting process.
Whatever the reason is, if your RAM is spoiled or damaged, you may not be able to boot your computer after mounting it. In such situations, your best bet is to change it for a new one.
6. Do not skip the first RAM slot
You are not obliged to fill up your RAM slots on your PC entirely. Say, for example, your PC has 4 RAM slots; you may be able to use 4GB of RAM per slot, bringing the total to 16GB.
You may only fill up two slots and have 8 GB or RAM on your computer. However, ensure you do not skip the first slot as long as you are not filling up all the spaces.
In many computers, it becomes impossible to boot once the first slot is skipped.
7. Swap the RAM slots
A solution as simple as this will often be enough. If you have more than one RAM slot, remove the RAM in one slot and put it in a different slot.
This may be a starting point because it is the most basic solution. It is not always effective, but it has been known to work.
What happens if RAM isn’t installed correctly?
As you must have noticed, there is a high chance that your PC will not boot. You may also hear a beeping sound as this is an auto alarm for some RAM-related malfunctions.
Your computer’s longevity may be impacted if your RAM module isn’t placed correctly, and you will experience program crashes, faults, or non-starting applications.
Do I need to change BIOS when upgrading RAM?
The BIOS does not need to be updated when merely updating or adding RAM; however, you would only change the BIOS if it also has some issues.
Also, note that some of the solutions in this guide will apply if your laptop is slow to boot after the RAM upgrade.
Try out these solutions if the replaced RAM on the laptop won’t allow it to boot. If you face any other complications, we want to know what they are.
Do not panic when you face issues after installing a new RAM, as most of the time, with slight changes, you should have your PC up and running.
If you have a memory management blue screen, you should follow the simple steps in our guide.
Also, let us know in the comments section which of these solutions you have found most helpful.
Thank you!
Start a conversation
