Google’s email service, Gmail, has been dominating the market since its release in 2004. Gmail’s only major competitor, Yahoo Mail, is miles away from Gmail’s success, even though it’s been around much longer. It, along with Hotmail, had a greater grip on market share before Gmail’s arrival. Gmail currently has at least 1.5 billion active users to Yahoo Mail’s 225 million. The two are no longer comparable.
Gmail’s success is often attributed to the simple, easy-to-use interface it provides its users. It also has hundreds of features that make email easier than ever before. Some of our favorite features include automatic replies, filtering and categorization of emails, Gmail Chat, and more.
That said, Gmail offers more features than most people are aware of. Taking advantage of these hidden features will improve your Gmail experience and increase your productivity. These features include setting your default view, showing previews of emails, email scheduling, and more. Continue reading below to learn more about them.
Hidden Gmail features you need to learn
Gmail is incredibly useful whether you use it for your personal or work needs. Learning as many of its features will make your life way easier. Here are the top hidden features that users need to know.
Change How Emails Are Shown
Most Yahoo Mail users who transition to Gmail often have one common complaint. Gmail shows fewer emails per scroll than Yahoo Mail does. The obvious reason is that Gmail’s default view uses more padding than Yahoo Mail. It also displays the attachment of each email on a second line.
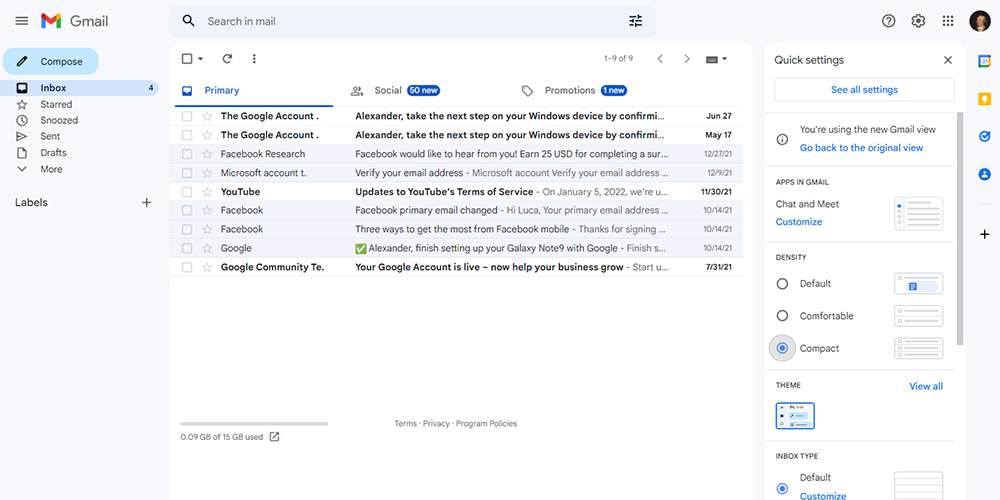
Unbeknownst to many users, you can easily change this view with Gmail’s Settings. Under the Density menu, Gmail offers three options: Default, Comfortable, and Compact. Default is the normal view you have the first time you use Gmail. With Comfortable, Gmail hides the attachments of each email, thus reducing the space used per line. Finally, Gmail takes this further with Compact by removing the extra padding from each email line, making your email list as compact as possible.
Activate the Reading Pane
Do you wish you could read your emails without having to click each one of them and navigate back to your inbox every time? Well, with Gmail’s Reading Pane feature, you can do just that.
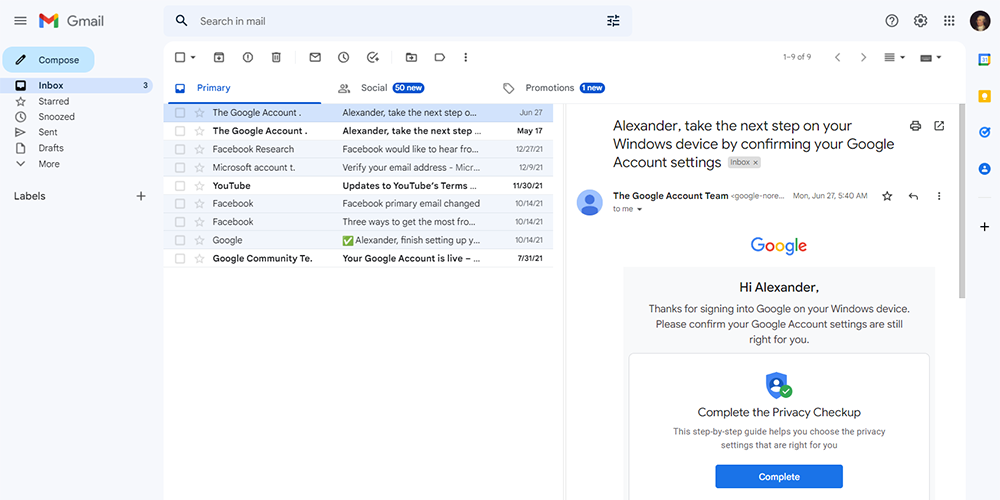
By turning on Reading Pane, your inbox is split into two. One side will show your inbox list while the other will show the content of the email you clicked. You can also choose where the Reading Pane will appear. It can either be right of inbox or below inbox.
Schedule emails any time
By default, all emails are sent the moment you click Send. However, Gmail also allows you to schedule your emails to be sent later. With email scheduling, you can set a date or time that Gmail will send your email in the future. However, a limit of this feature is that you can only schedule emails one at a time.
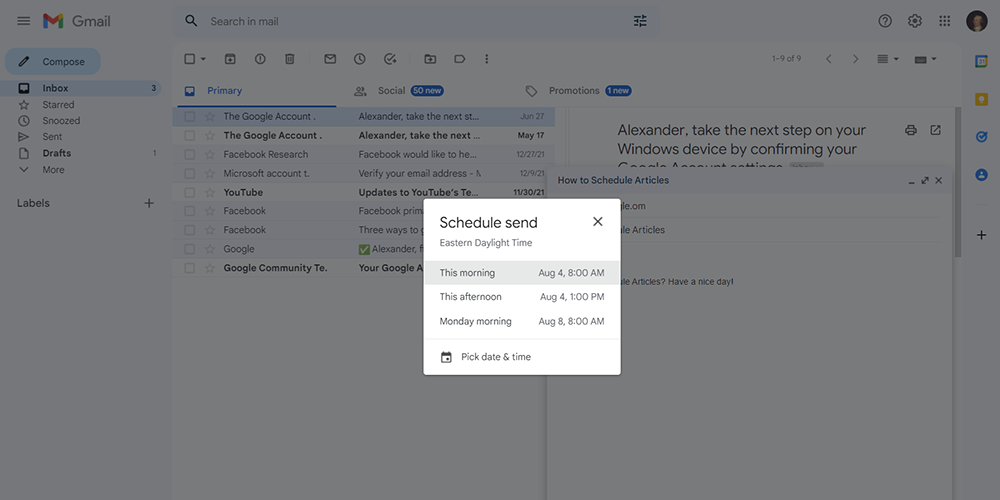
A great example where this feature is extremely helpful is when working outside your shift. You can avoid your boss knowing that you sometimes work beyond working hours. If you want to avoid disturbing your clients outside business hours, scheduling your emails for the next business day is also great.
Snooze less important emails
Are you receiving emails that are not important enough to deal with immediately but important enough that you cannot outright delete them? Then, consider snoozing these emails instead. With Gmail, you can snooze an email to hide it from your inbox temporarily.
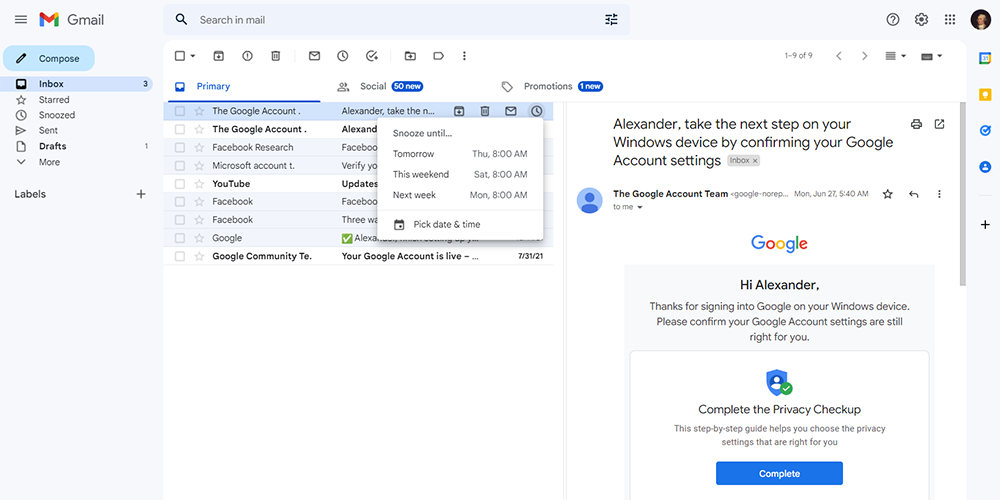
Gmail lets you select when snoozed emails will reappear. You can choose from preset future dates and times or set your own specific date and time. Once your selected period arrives, the email will be available for you to read again.
Send your angry emails to your boss
Email always felt permanent. Once you send it, it used to be impossible to undo. Back then, once you sent your angry email to your boss, you were sure that he would be reading it the next time he opened his inbox. Thankfully, this is no longer the case with Gmail’s Undo Send feature.
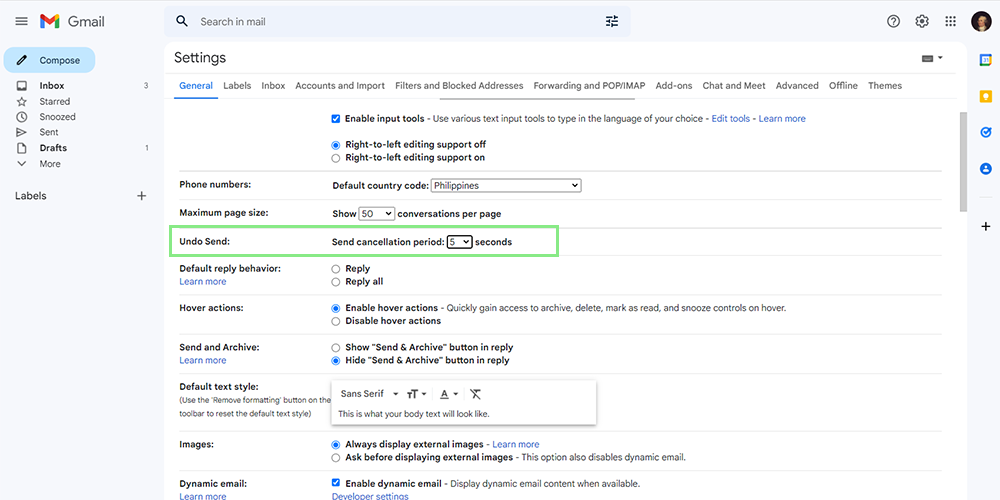
Gmail lets you undo a sent email for a short period. Once you send an email, an undo button will appear on the bottom-left section of the page for a short time. Even better, Gmail allows you to select how long you can undo emails. Your options are 5, 10, 20, and 30 seconds. To access this setting, go to Settings > General > Undo Send.
Organize your inbox with subfolders and labels
One of the key features of Gmail is its well-organized interface. You can take this further by using labels and creating subfolders for your emails.
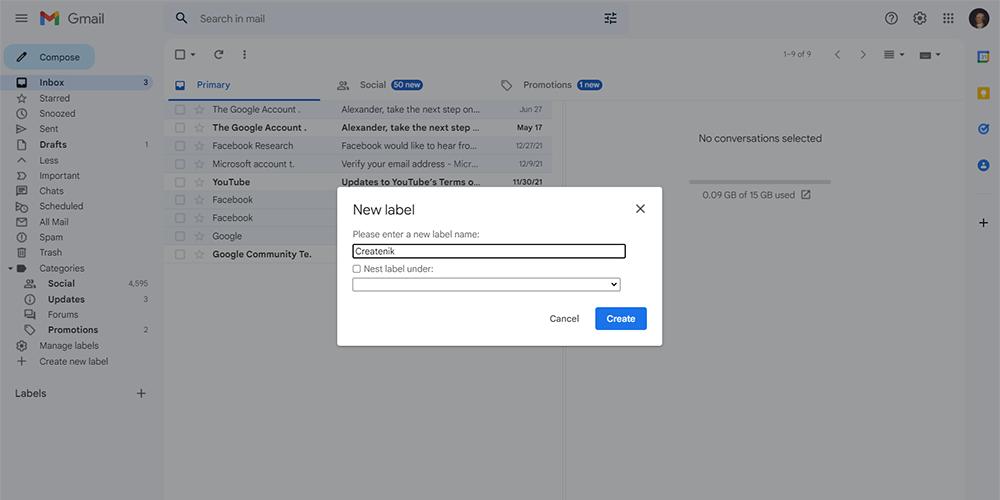
You can also create filters that will help Gmail automatically move emails to a subfolder or set labels for them. This way, you will never lose an important email.