We’ve all got them, I’m sure, old laptops that have seen better days. Machines that were once vital partners to our gaming and work but are now left to gather dust under a sofa or in a drawer somewhere. Systems that once upon a time could happily run Windows but now struggle to stay up-to-date with the bloat of Microsoft’s operating system. There’s a good chance they can’t even update to Windows 11 (opens in new tab)and Windows 10 is pushing their aging hard drives a bit too hard for comfort too.
You’ve always had the option of running Linux on such machines, and as time has passed the free OS distros have definitely made the whole installation process a much easier experience. The likes of Ubuntu (opens in new tab)Zorin OS (opens in new tab)Arch (opens in new tab) et al. make for a similar enough environment for anyone coming from Windows to not be too freaked out by the whole experience.
The very fact that Valve’s Steam Deck (opens in new tab) runs on Linux and somehow isn’t a dumpster fire shows what Linux is capable of and also proves that plenty of us are willing to step outside of our operating system safe zones.
Well, that’s good, because another option has popped up recently, Google’s Chrome OS. Specifically, Chrome OS Flex (opens in new tab) is a version of Chrome OS that has been tested on a fair amount of hardware already and was released last week. This is Google’s proprietary code, by the way, not to be confused with the open-source project, Chromium OS (opens in new tab). What you lose in terms of open-source goodness, you potentially make up for in ease of use.
Google has certified close to 400 devices with Chrome OS Flex, including laptops from the likes of Acer, Asus, and even Apple. The minimum requirements are very lenient, albeit with one important provision on the GPU front:
- Architecture: Intel or AMD x86-64-bit compatible device
- RAM: 4GB
- Internal storage: 16GB
- Bootable from USB drive
- BIOS: Full administrator access. You’ll need to boot from the Chrome OS Flex USB installer and make some adjustments in the BIOS if you run into issues.
- Processor and graphics: Components made before 2010 might result in a poor experience. Note: Intel GMA 500, 600, 3600, and 3650 graphics hardware do not meet Chrome OS Flex performance standards.
I’ve tried Chrome OS Flex on a couple of old laptops, with mixed results. The HP Pavilion 15 I tried it on clearly wasn’t happy about the graphics drivers and produced a corrupt display on boot. 100% unusable. The slightly newer Acer Aspire V5 worked flawlessly.
Note that not everything is guaranteed to work: things like webcams, fingerprint readers, and even function keys may be tricky. Definitely try it out first.
The good news is you can try Chrome OS Flex without actually installing it.
The good news is you can try Chrome OS Flex without actually installing it. At boot time you get the option to either install it or run it straight from the USB drive. Go for the latter to try it out. This is a good way of making sure that it actually works on your hardware. Plus you get to see if Chrome OS is for you. There’s no point replacing Windows if you discover turning an old laptop into a Chromebook is not something you actually need or want in your life.
The actual installation is a little odd, in that you create the boot image by way of a Chrome browser extension, not from a standalone app. Because Google, obviously. Still, it works, and it’s always on hand should you ever need to create a boot USB in an emergency—yeah, I’m not convinced either.
Head to the Chrome web store in Chrome and search for Chromebook Recovery Utility (opens in new tab) and then add the extension. Now click the extension’s icon in Chrome (it looks like a jigsaw puzzle piece), and select Chromebook Recovery Utility from the drop-down list. Click Get Started, and on the next screen choose to Select a model from a list. Click the Select a manufacturer box at the top and pick Google Chrome OS Flex from the list.
You’ll need an 8GB USB stick to hold the image, so once you’re sure there’s nothing on there that you’ll need, you can pop that drive into your machine and hit the Continue button. Once the image has been written to the drive, you can eject it and boot your laptop with the USB stick in place.
You will probably need to get into your laptop’s BIOS and allow it to boot from the USB stick, as many have this turned off by default. How you do that depends on your machine: for some, it’s F1, F2, or Del. For others it may be different. Do a search using your search engine of choice. Once in your BIOS, simply set the boot option to scan for USB drives first. Save the changes and reboot with the USB stick in a port and you’ll be asked whether you want to install Chrome OS Flex or just boot into it.
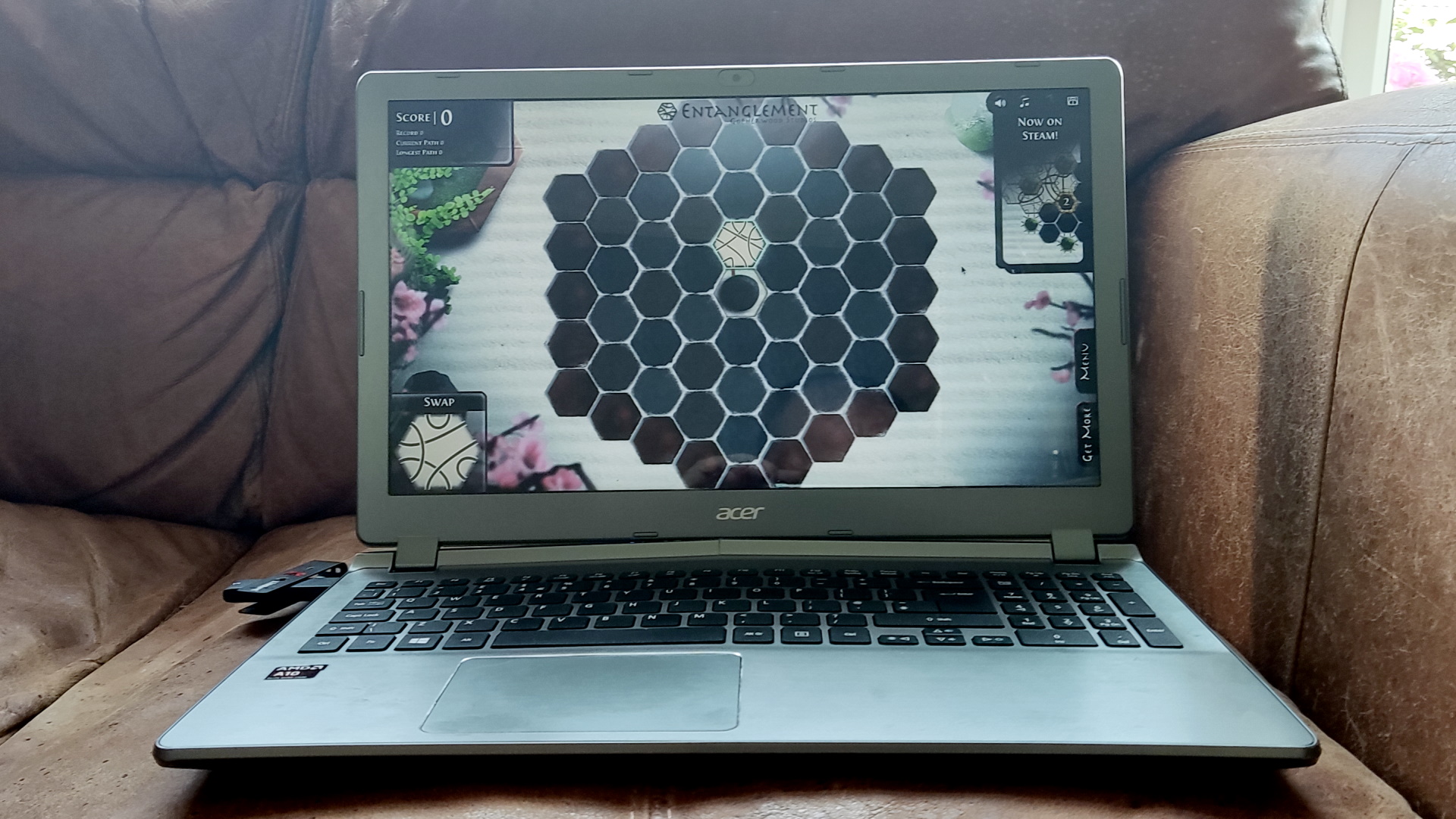
Google Chrome OS is a stripped-back operating system that relies on an internet connection to get pretty much anything done. You’re in web apps country now. Serious work is handled by Google Docs, Google Sheets, etc. with enough apps available from the Chrome web store to cover most bases. There are a few games on there too, although Linux+Wine or sticking with Windows is a better option if that’s what you’re really looking for.
The lightweight nature of Chrome OS makes for a decent little browsing machine that you can quickly grab to search for something while chilling on the sofa. Obviously what you use it for depends on how big the machine you’re installing it on is—a thin and light system is going to be a better partner for Chrome OS than a bulky gaming machine, but work with whatever you’ve got.
You could do all this and then pass this machine onto someone that could actually get some use out of it. A student maybe. Or a kiddy that can’t get up to much mischief with it. Better than returning it to some dusty corner in the attic, or adding it to a landfill.