Since upgrading to Windows 11, my laptop just hasn’t been the same.
While I knew from PCWorld’s Windows 11 review that Microsoft’s latest operating system had a rough launch, curiosity got the better of me, and I decided to upgrade my travel laptop—a Lenovo Yoga C940 from 2019—for the sake of experimentation. I’m a sucker for visual redesigns, and I was eager to try some of Windows 11’s new features, such as Android app support.
The past several months have proven that this wasn’t a great decision, and have reinforced my desire to stick with Windows 10 on the desktop PC that I use everyday for work.
Below is an accounting of all the issues I’ve run into since upgrading to Windows 11, along with my attempts to fix some of them. While this may not represent everyone’s experience, it’s still a cautionary tale about upgrading your PC just for the sake of it (especially as Windows 10 continues to receive security updates):
It drains the battery while idle
My biggest frustration after updating to Windows 11 was the way it burned through battery life while sleeping. Because I primarily work on a desktop, my laptop can go unused for days on end, so I’d have to preemptively charge it before use to avoid being stuck with a dead battery.
Why was this happening? By default, Windows 10 and Windows 11 use a mode called Modern Standby, which keeps the computer connected to Wi-Fi in a low-power state when you put it to sleep. This allows Windows to quickly wake up from standby and even download updates while the computer is idle.
Unfortunately, Modern Standby can also be a battery vampire, and while I’d enabled it in Windows 10, somehow it came back with a vengeance in Windows 11.
I did find a fix, though: Via this post on ElevenForum, making a small registry edit lets you disable Modern Standby through the Windows Control panel:
- Open an elevated command prompt and enter the following: REG ADD HKLMSYSTEMCurrentControlSetControlPowerPowerSettingsF15576E8-98B7-4186-B944-EAFA664402D9 /v Attributes /t REG_DWORD /d 2 /f
- Visit Control Panel > Power Options > Change Plan Settings > Change Advanced Power Settings.
- Under the “Balanced” profile, expand the “Networking connectivity in Standby” option and select “Disable” while on battery.
While I’m glad these changes helped, no one should have to make registry edits just to avoid idle battery drain.
Here’s a frustration you may know about already: In Windows 11, Microsoft eliminated the ability to “never combine” taskbar items, making it harder to multitask between several instances of a single program. Microsoft also got rid of Jumplists, which can display quick actions or recent files when you right-click an icon in the taskbar or Start Menu.
As recommended by my colleague Mark Hachman, I fixed this problem by installing Start11, Stardock’s $6 utility that lets you restore the Start Menu and taskbar to its former functionality.
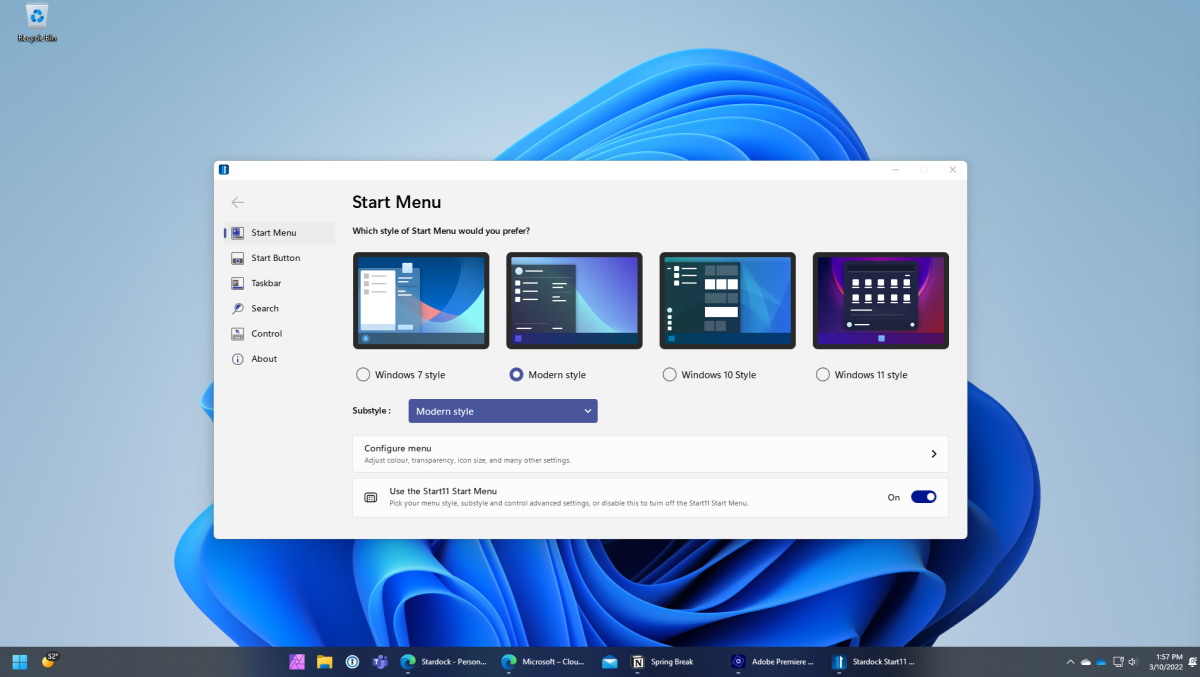
Stardock
But Start11 isn’t a perfect solution either. Its search function doesn’t always recognize newly installed programs, and occasionally I’ll run into a bug that necessitates rebooting the menu. Also, Start11’s Jumplist for Typora, my writing app of choice, only shows “Frequent” documents instead of “Recent” ones. Start11 is still a vast improvement over Windows 11’s default Start Menu and taskbar, but it’s less efficient for me than what Microsoft offered in Windows 10.
The power button doesn’t work right
Windows 11 has also introduced a quirk to my Yoga C940’s power button: When I press it, the LED indicator blinks for about 30 seconds, during which time it’s impossible to turn the laptop back on. If I don’t want to wait for the light to stop blinking, I must long-press the button to force a shutdown, then reboot the laptop (which probably takes about 30 seconds anyway).

The C940’s side power button now prevents me from immediately re-waking the computer from sleep.
Jared Newman / Foundry
Switching the power button’s behavior from Hibernate to Sleep mode didn’t help, and I’ve yet to come across any other solutions. Stranger still, closing my laptop’s lid doesn’t lead to the same behavior.
For now, I’ve resigned myself to thinking twice before hitting the power button. While this is just a minor nuisance overall, it’s also a persistent reminder of the problems Windows 11 has caused.
Screen contrast (temporarily) got screwy
About a year ago, I wrote about how some Intel-powered laptops have a bizarre auto-contrast feature that’s supposed to save power but just ends up making the screen look grimy. At the time, I was able to disable this feature through Intel’s Graphics Command Center app without any apparent hit to battery life.
But about a month ago, I noticed that my laptop had reverted to its old contrast-correcting ways, and the Intel Graphics Command Center no longer offered any way to fix it. The required setting simply disappeared, and the constant shifts in contrast were slowly driving me mad.
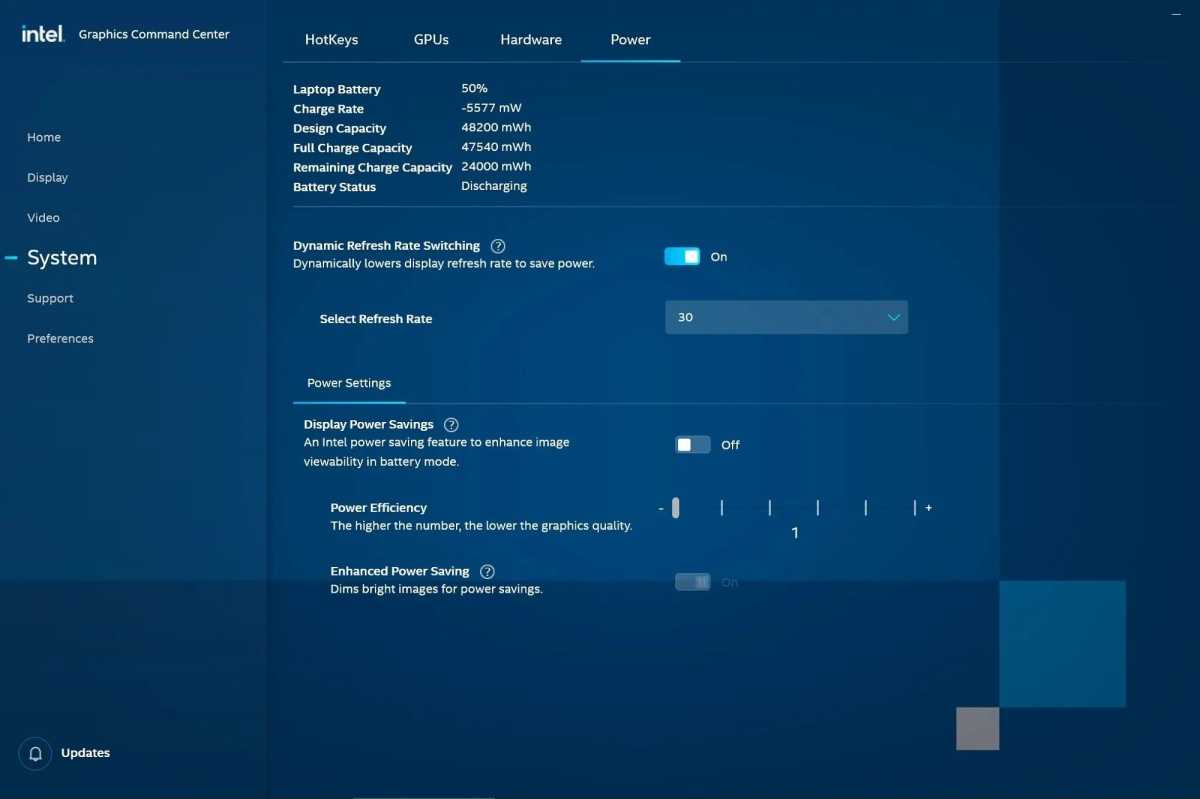
Jared Newman/IDG
Stranger still, the problem suddenly resolved itself last week after a prolonged back-and-forth with an Intel spokesperson, and I was able to disable the Graphics Command Center’s counterproductive attempts at power management. While I’m glad that my screen is back to normal, I haven’t received an explanation for what went wrong in the first place, and it makes me wonder how many other mild frustrations people are tolerating with no clear path to resolution.
It just feels slower (sometimes)
This last point is hard to put a finger on, let alone measure in any objective way, but my laptop has occasionally felt slower and less responsive since upgrading to Windows 11.
My Lenovo Yoga C940 has a 10th-generation Intel Core i7-1065G7 processor and 12GB of RAM, which should be more than adequate for my usual web browsing, emailing, and document editing. Yet at times, the laptop can seem lethargic upon bootup and slow to switch between apps or browser tabs. Even keyboard input occasionally feels laggy.
To be fair, I’ve had plenty of stretches in which the laptop runs just fine—both on and off the charger—but that just makes the occasional hiccup even more vexing. I take pretty good care of my computers, and investigating the usual suspects (such as startup and system tray applications) didn’t turn up any obvious culprits. Again, it’s hard to say if these issues are even directly related to Windows 11.
But I bring it up because it fits into the overall pattern of things not working like they used to, prompting me to spend an inordinate amount of time investigating why.
Most of the time, I’m enthusiastic about software updates. I was quick to adopt Windows 10 when it launched in 2015, and I always jump to the latest iOS or Android releases when they’re available (sometimes even in beta form). Even when issues with those updates arise, they tend to get resolved pretty quickly, and I don’t regret having made the jump.
Windows 11, for me, has been the unfortunate exception.
Sign up for my Advisor newsletter to get practical tech advice in your inbox every Tuesday.