Remote access is vital for schools, universities, and businesses. Problems arise and need fast solutions. Remote access software can save the day. One of the best cloud-based remote access tools is TeamViewer.

TeamViewer enables screen sharing, file transferring, conference calls, and global VPN connectivity. What also makes TeamViewer great is its compatibility across platforms and operating systems. You can use TeamViewer for remote access from desktop computers and mobile devices.
Let’s say you’re at the supermarket and a friend or colleague needs your help troubleshooting a task. You can launch the TeamViewer mobile app and help them instantly. Here’s more on what you need to know about this process.
TeamViewer on Mobile Devices: An Overview
To use TeamViewer on your mobile device, first download and install the dedicated app for your iOS or Android smartphone. Even BlackBerry users can use TeamViewer remote access software by installing the mobile app.
But before we go into details on how to set up and connect remote access via mobile device, it’s vital to compare TeamViewer desktop and mobile solutions.
While the mobile app is pretty easy to use and offers essential features, it’s not as comprehensive as the desktop client. Still, we’ll focus on the essential elements and guide you through the entire setup process.
Understanding TeamViewer ID
Even though using TeamViewer on your mobile device isn’t complex, there are a few crucial details first-time users need to know. It’s essential to understand the TeamViewer ID. Think of it as the phone number for your TeamViewer desktop or mobile app.
Every TeamViewer user has a unique ID and password they share when another person accesses their device. The TeamViewer ID and password are generated automatically by the software and won’t change.
If you’re using your TeamViewer mobile app to access a desktop or laptop, the person on the other end will need to provide you with the ID and password. The process is somewhat different if you’re receiving support on your mobile device, but more on that later.
How to Get TeamViewer ID
Whether you’re using a computer or mobile device, knowing how to view and share your TeamViewer ID is crucial.
On your computer, do the following.
- Download the full version of TeamViewer software.

- Launch TeamViewer and select the “Remote Control” tab on the dashboard.

- Your TeamViewer ID and password will automatically appear.

- Forward your ID and password to the person who will access your device. Ensure you use a secure communications channel.

On your mobile device, follow these steps.
- Download the TeamViewer QuickSupport app from the App Store or Google Play store.
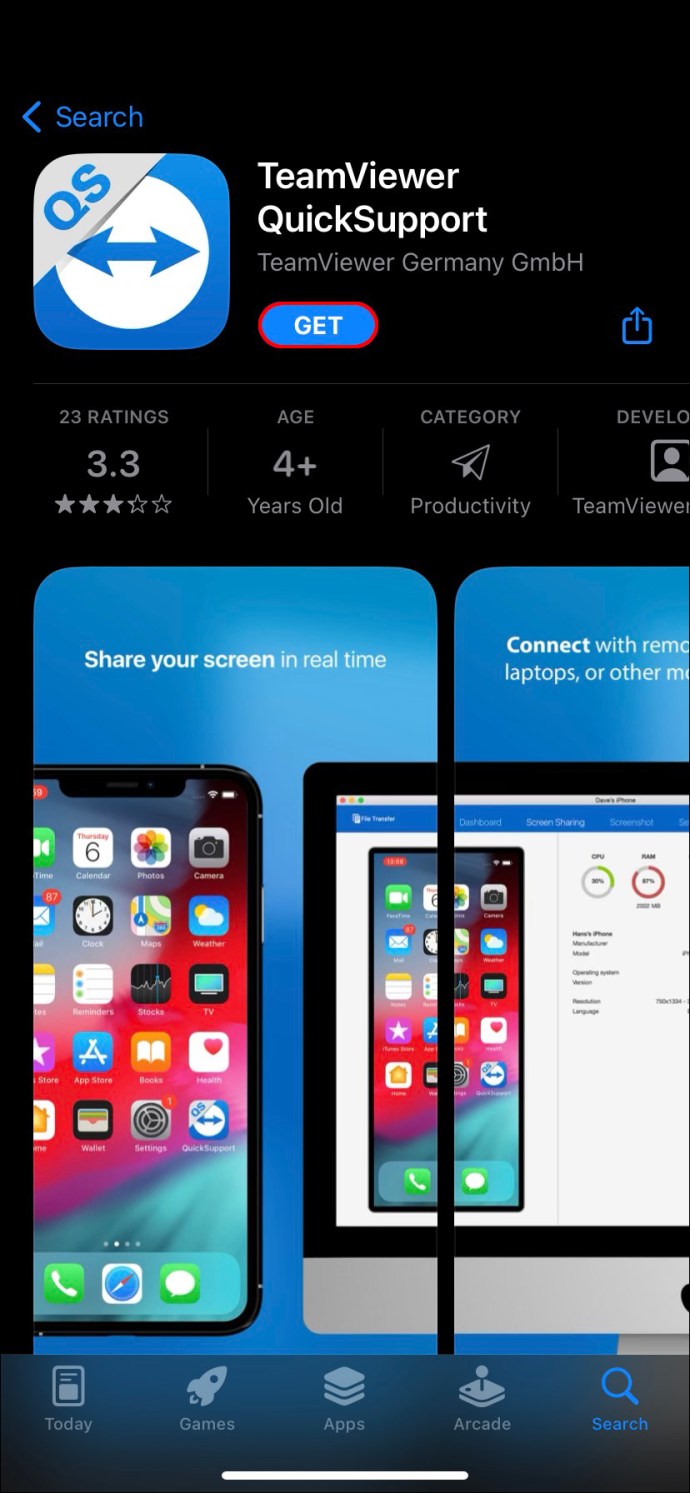
- Open the app and tap the “Send my ID” button under the TeamViewer ID.

- Select your email, text messaging app, or other platform to safely forward the ID.

The person receiving the ID can click on the link and automatically establish remote control. The TeamViewer full version, both desktop and mobile, has a chat option so you can share information with other TeamViewer users.
Establishing TeamViewer Remote Access From Mobile Devices
Imagine you’re commuting on a train from work, and your boss calls asking you to address a problem on the company’s PC. You don’t have a laptop on hand, but you’ve previously installed the TeamViewer app on your smartphone.
Here’s how you can access the computer using the TeamViewer mobile app.
- Request the TeamViewer ID and password from your boss or colleague.
- Launch the TeamViewer app on your iOS or Android device.
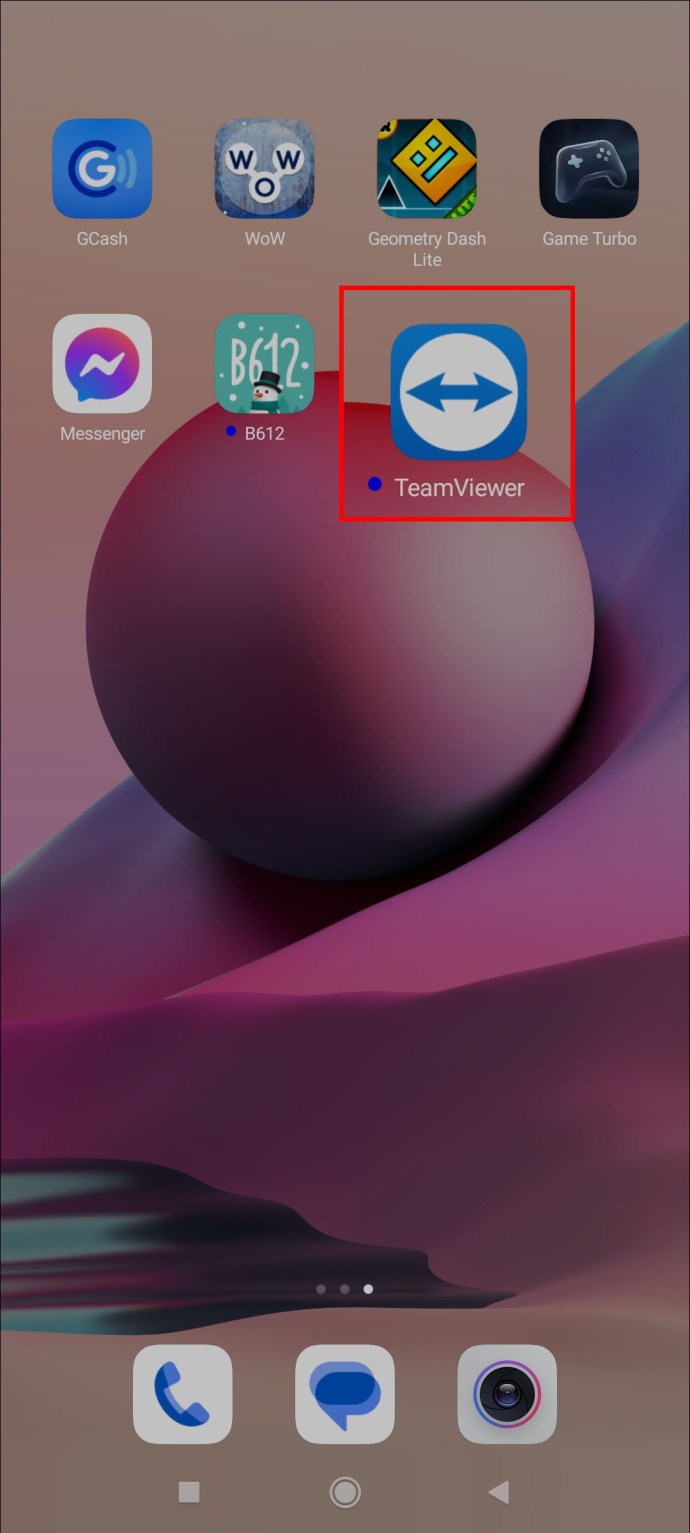
- Tap the “Connect” button in the bottom-left corner of the screen.

- Enter the TeamViewer ID in the “Partner ID” field.

- Enter the password when prompted.

The TeamViewer app will automatically establish the connection and you can control the work computer as if you’re sitting at your office desk.
Establishing Unattended Access
TeamViewer also allows users to configure permanent or unattended access to specific devices. For example, maybe a family member is constantly asking you for help with their computer and you rely on your mobile device to assist them.
Instead of forwarding the TeamViewer ID and password every time you need to establish remote access, you can simply log in and solve the problem. Sounds great, but first, the family member needs to configure unattended access for your device.
Here’s how that works.
- Open TeamViewer on the remote device.

- From the dashboard, check the “Grant easy access” box.

- Enter the email address for the TeamViewer account that will receive unattended access.

- Select “Assign.”

You can put their device on your computer’s partner list and access it as long as it’s connected to the internet.
How to Transfer Files Using TeamViewer Mobile App
TeamViewer is more than a remote access tool. It allows users a fast and safe way to transfer large files. It’s incredibly useful for all people working remotely or transferring files from one personal device to another. The process is pretty straightforward, especially regarding the TeamViewer mobile app.
Follow these steps to transfer files via the TeamViewer mobile app.
- Open the TeamViewer mobile app on your Android or iOS device.
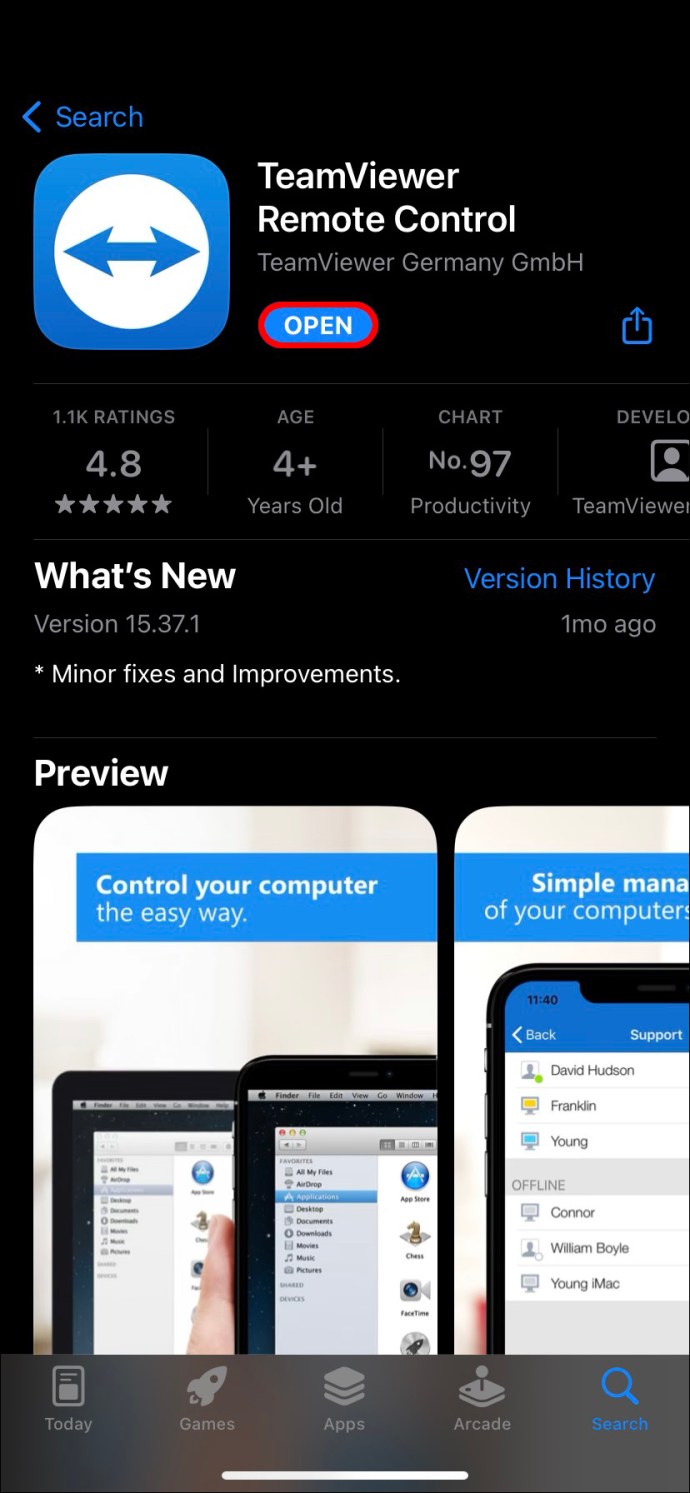
- Select the “Connect” tab from the bottom-left corner of the screen.
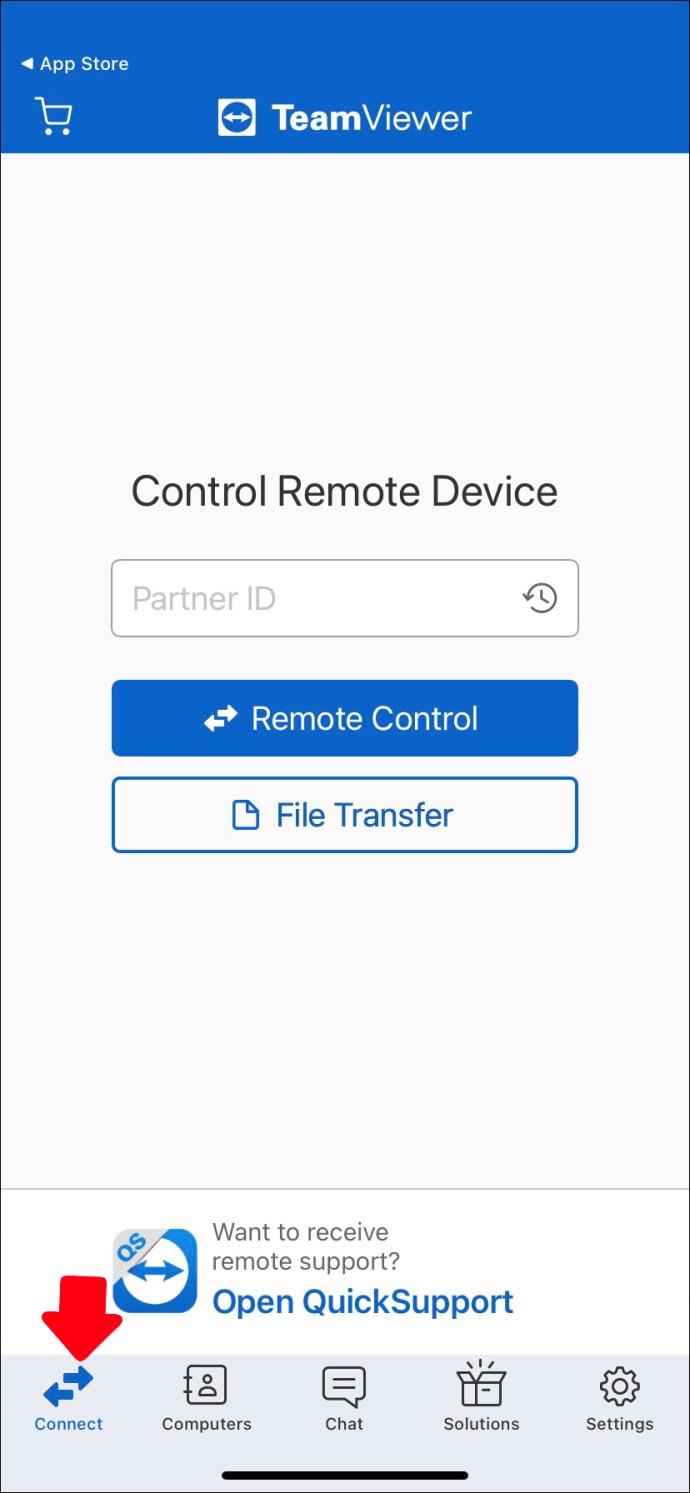
- Enter “Partner ID” in the dedicated field.

- Tap the “File transfer” button on the main screen.

- Select the file or files from your device.

- The end user will receive the prompt to confirm your request to send files.
If the person you’re sending the file to accepts, the transfer will begin automatically. When completed, you’ll receive a notification that they’ve successfully received all files.
Note: If you’re using the Windows version of TeamViewer, you’ll also have access to the file drag-and-drop solution, which makes sending files even easier.
How to Chat Using the TeamViewer Mobile App
We touched on the TeamViewer chat feature earlier, but it’s important to further highlight how it works. Because TeamViewer users have to share IDs and passwords, the software offers a built-in chat that makes it easy.
All communication via the chat feature has end-to-end encryption according to the highest security standards. The chat function is not just for sharing TeamViewer IDs, but is also a useful and easy-to-use tool for communicating with colleagues or clients.
Here’s how to use the chat feature in the TeamViewer mobile app.
- Open the TeamViewer iOS or Android app.
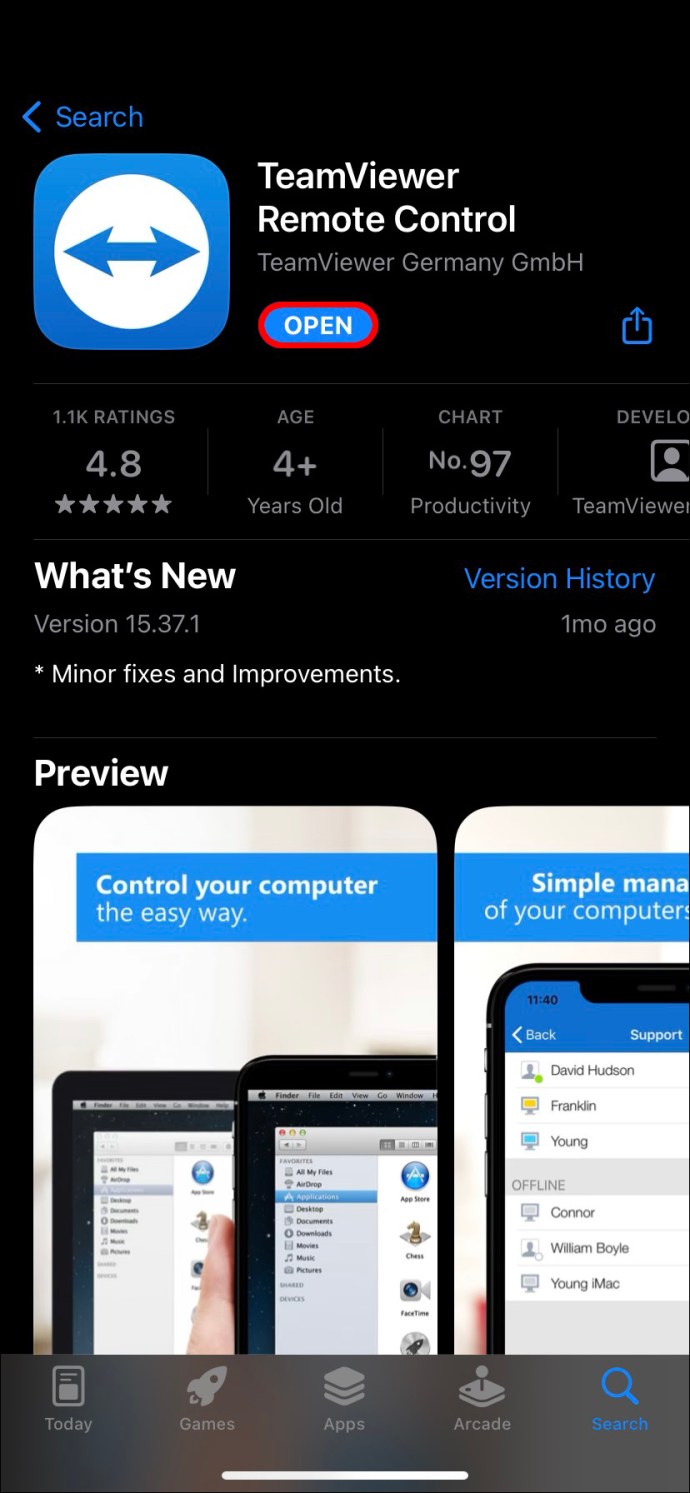
- Tap the “Chat” icon at the bottom of the screen.

- Select the “New Message” option.

- Enter the contact’s name and start typing your message.

The chat feature is pretty basic by design, although it also supports emojis.
How to Have Meetings via the TeamViewer Mobile App
TeamViewer software has several different mobile apps that address specific needs. For example, you need the TeamViewer QuickSupport app to establish remote control from a computer to a mobile device.
But TeamViewer also has a dedicated app for online meetings. In the era of remote working, many users search for reliable ways to connect in a business setting.
If you already have a TeamViewer account, you can download the TeamViewer Meeting mobile app and schedule your next meeting.
Follow these steps for effortless setup.
- Download and install the TeamViewer Meeting iOS or Android app.

- Launch the app and tap the “Start meeting” button.

- Share the auto-generated meeting ID with your TeamViewer contacts.

- You can also tap the “Enter Meeting ID,” enter the meeting ID you’ve received, and join the meeting.

All TeamViewer meetings feature the AES 256-bit session encryption, considered the best in the industry. The app supports team meetings and huddles for up to 300 participants.
FAQ
What are the benefits of remote access software?
Remote access software like TeamViewer makes collaboration more efficient. Many workplaces are fully remote these days, thus requiring streamlined remote access control.
Even in hybrid workplaces, where some employees stay at home while others come to the office, remote access is essential for everyday tasks and troubleshooting.
High-quality remote access software makes collaboration more straightforward, particularly with all the additional features like file sharing and chatting.
Is TeamViewer free?
TeamViewer is completely free for personal use. You can download the desktop or mobile app on all your devices and use the software to troubleshoot problems. For commercial purposes, TeamViewer offers several different paid solutions.
You can contact the TeamViewer sales department directly to learn more about pricing. It’s important to note that the paid version includes features like session reporting and mass deployment.
Is TeamViewer safe?
Without proper security, remote access software becomes vulnerable to data theft and cyberattacks. That’s why it’s good to know that TeamViewer relies on industry-leading encryptions that ensure users’ data is safe.
Mastering TeamViewer Using Your Mobile Device
Even though the TeamViewer desktop client is the go-to solution for many, knowing how to use the mobile app effectively can be crucial at the right moment. The TeamViewer mobile app is easy to download and use as long as you have the correct remote access ID and password.
You will need the TeamViewer QuickSupport app for sharing the ID from your mobile device and the TeamViewer Meeting app to have HD video conference calls. You can establish unattended access to make remote control with TeamViewer even more straightforward.
Have you ever used TeamViewer on your computer or mobile device? Let us know how it went in the comments section below.