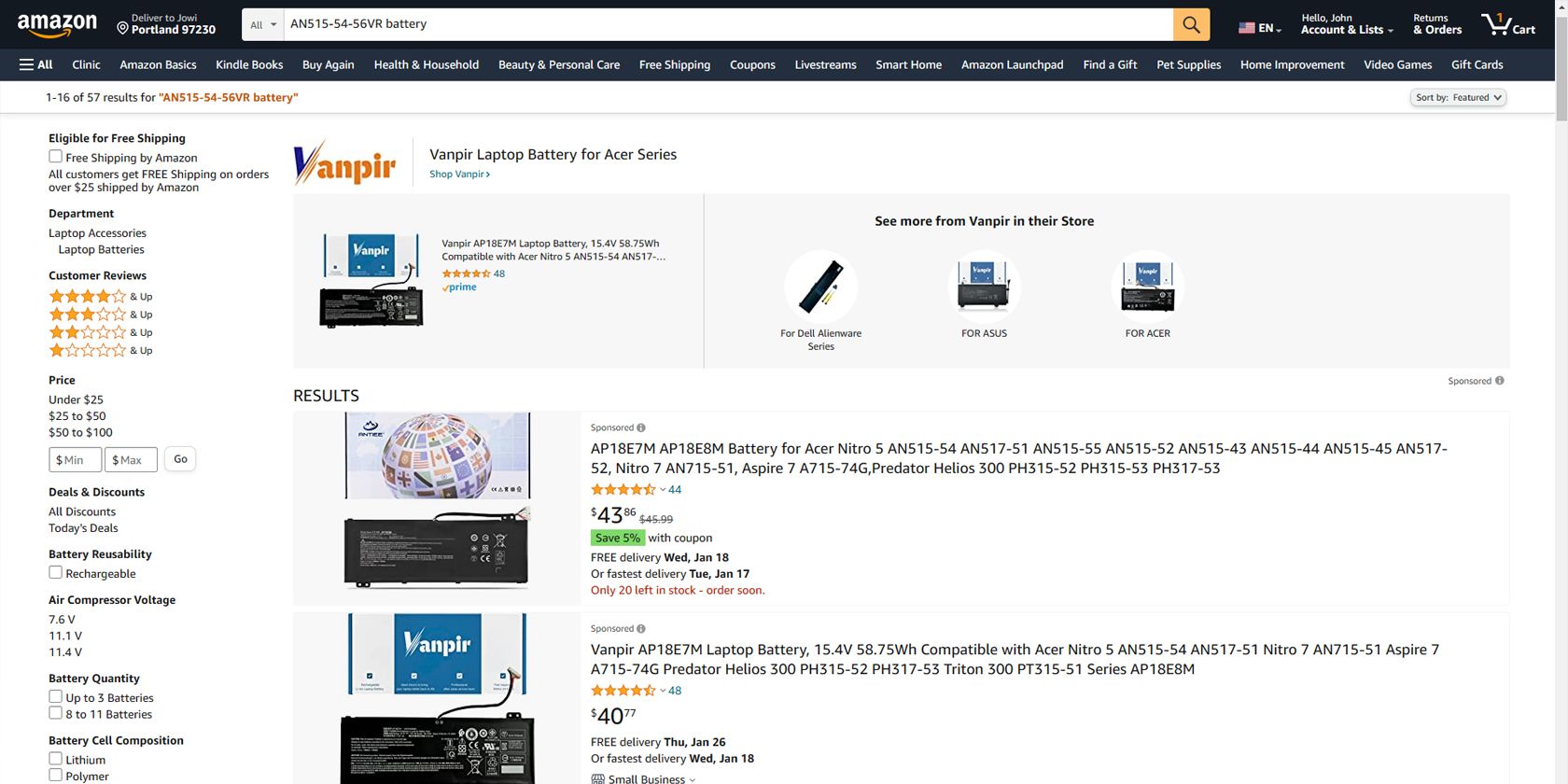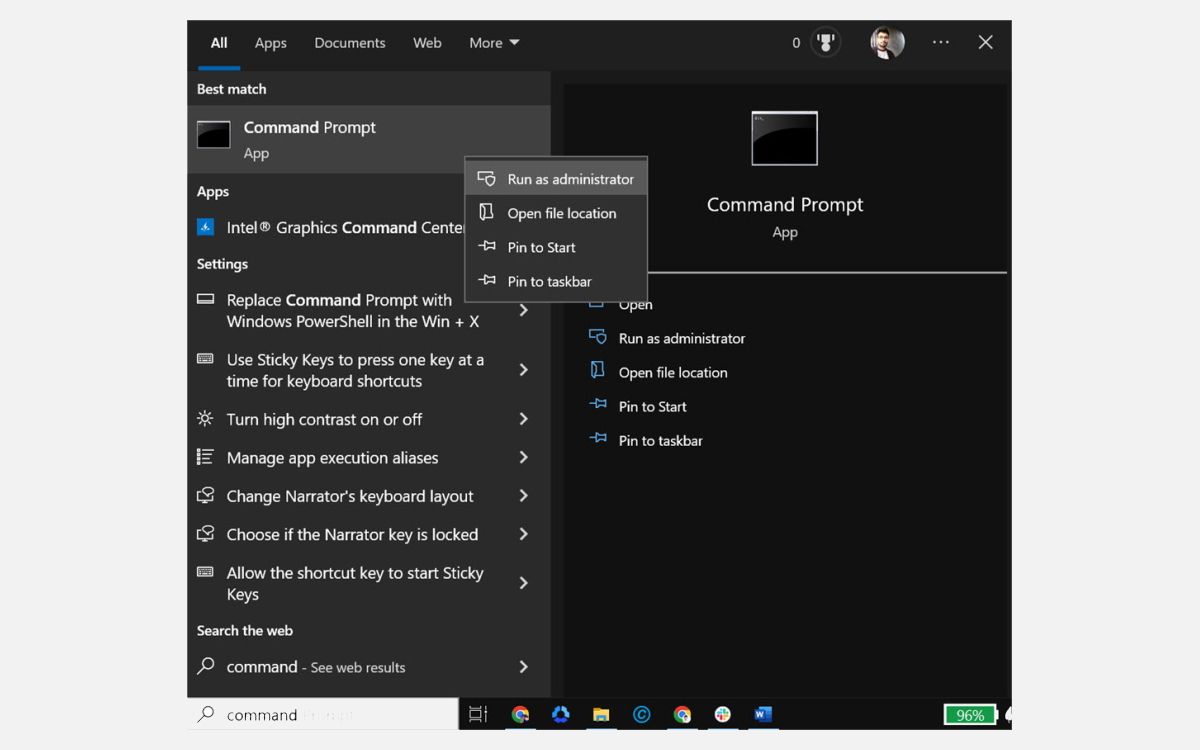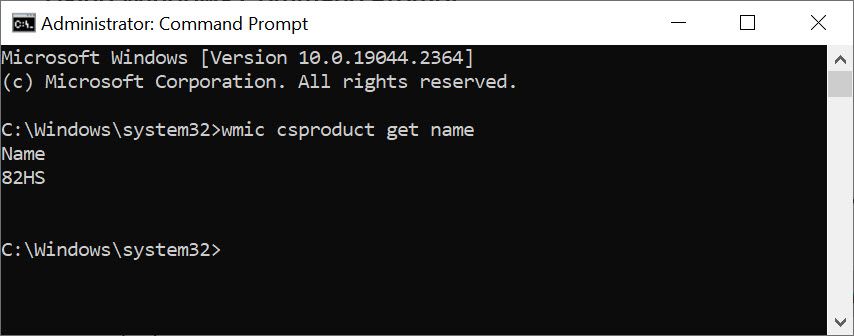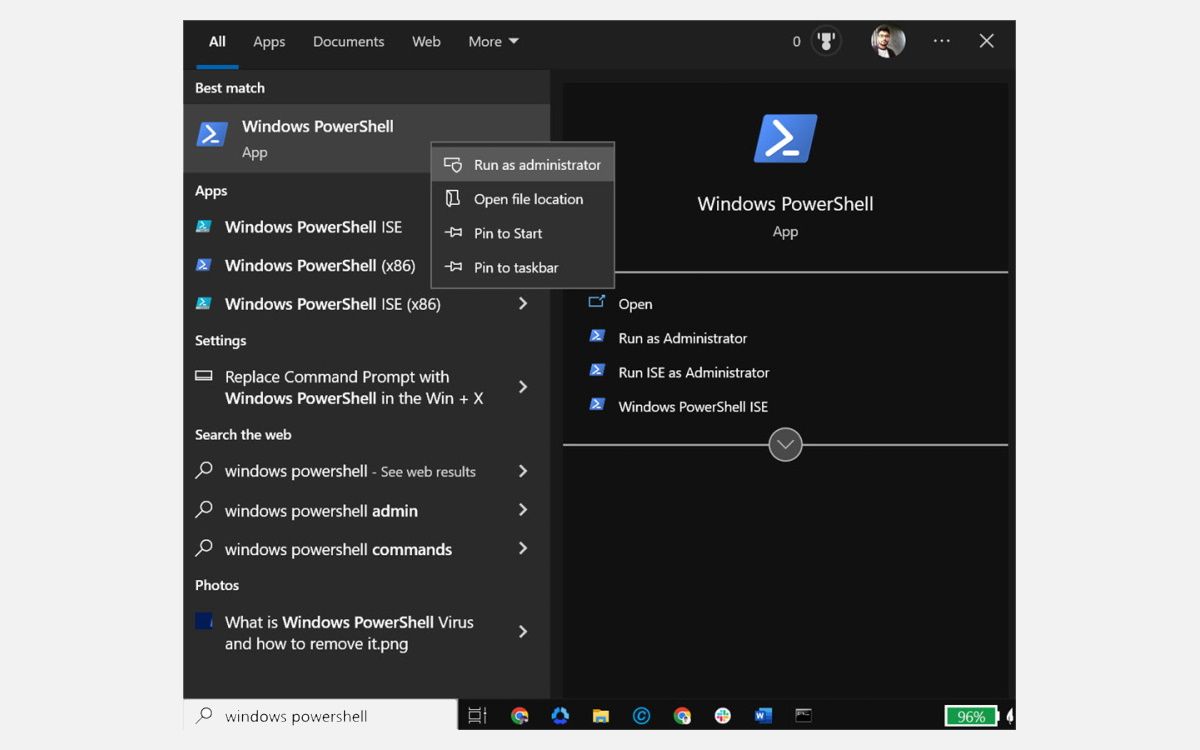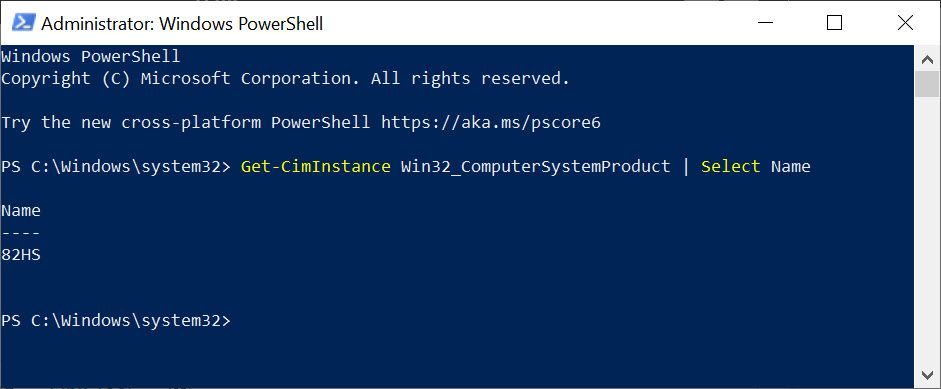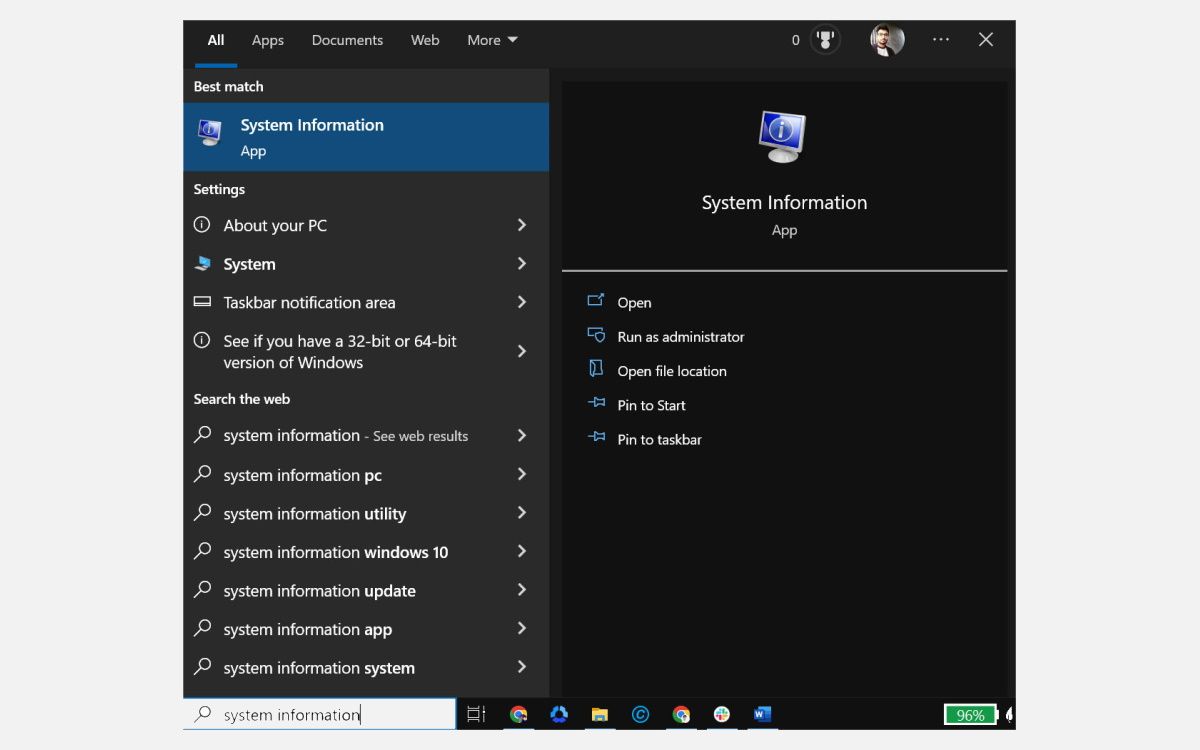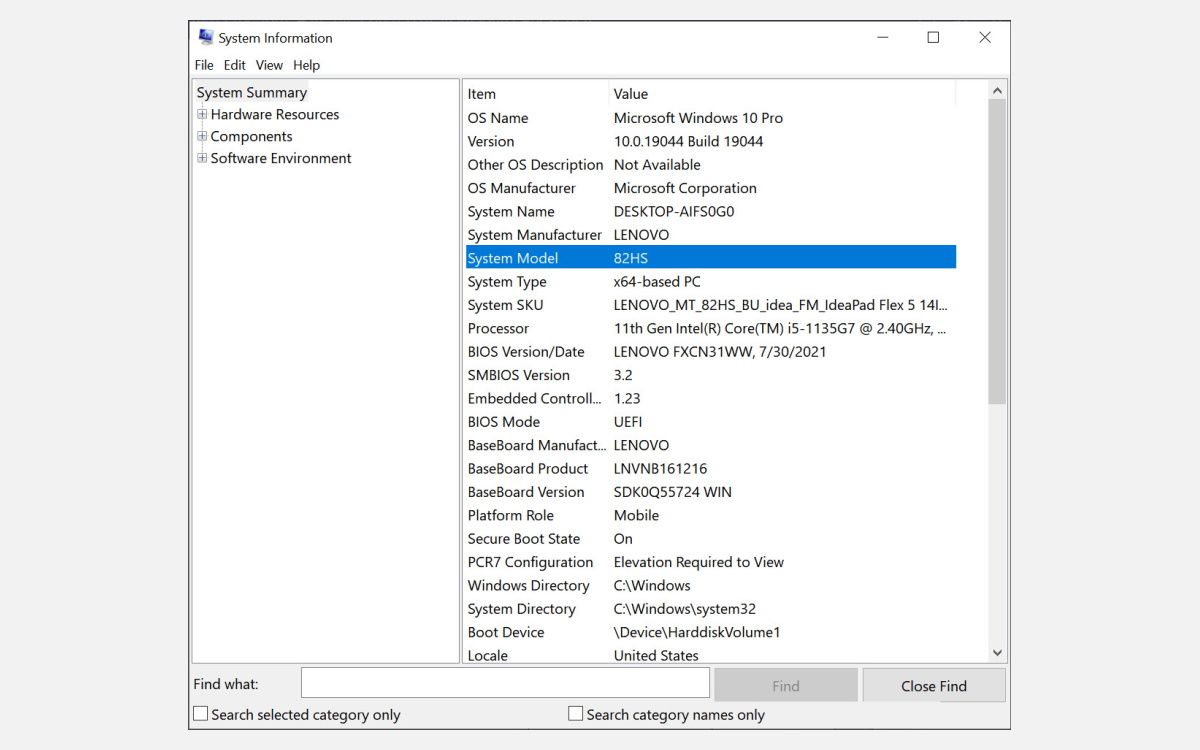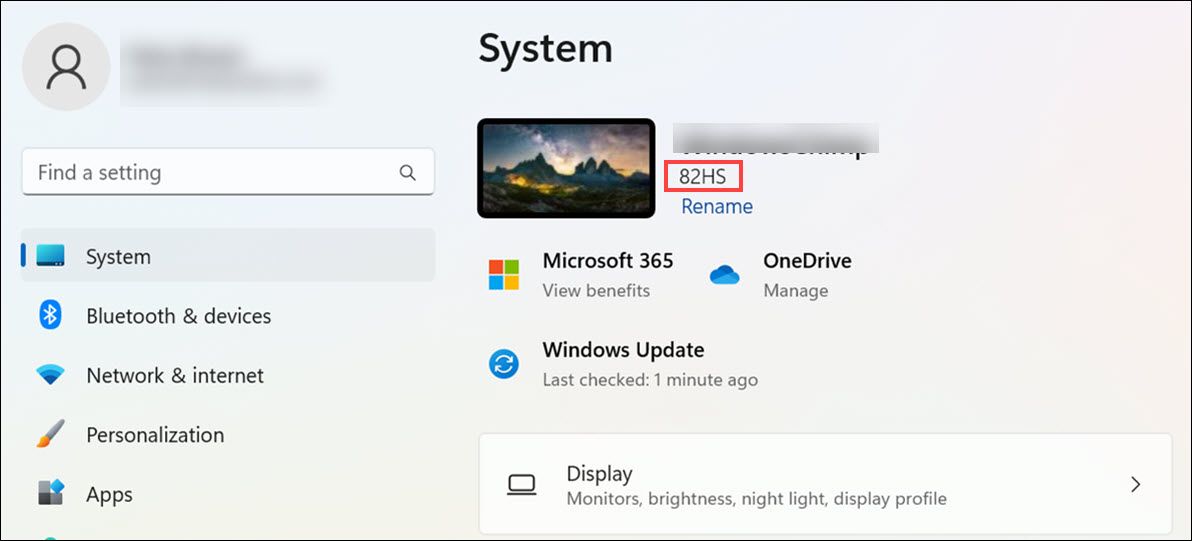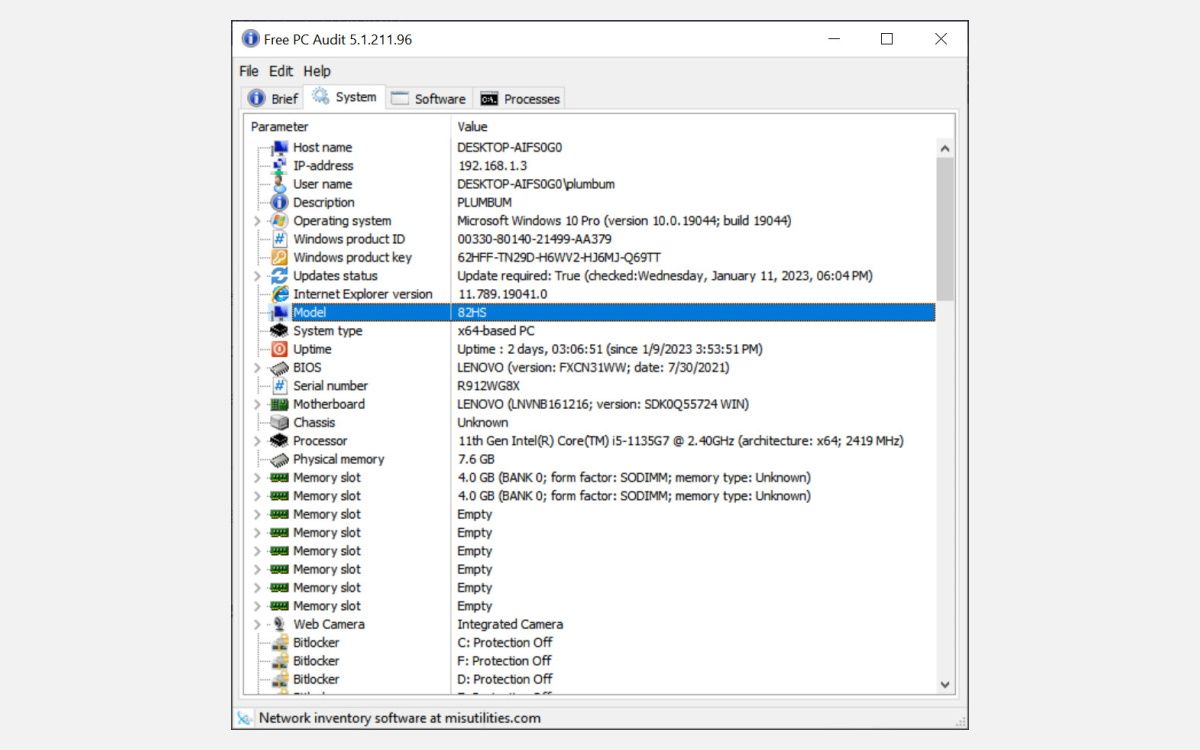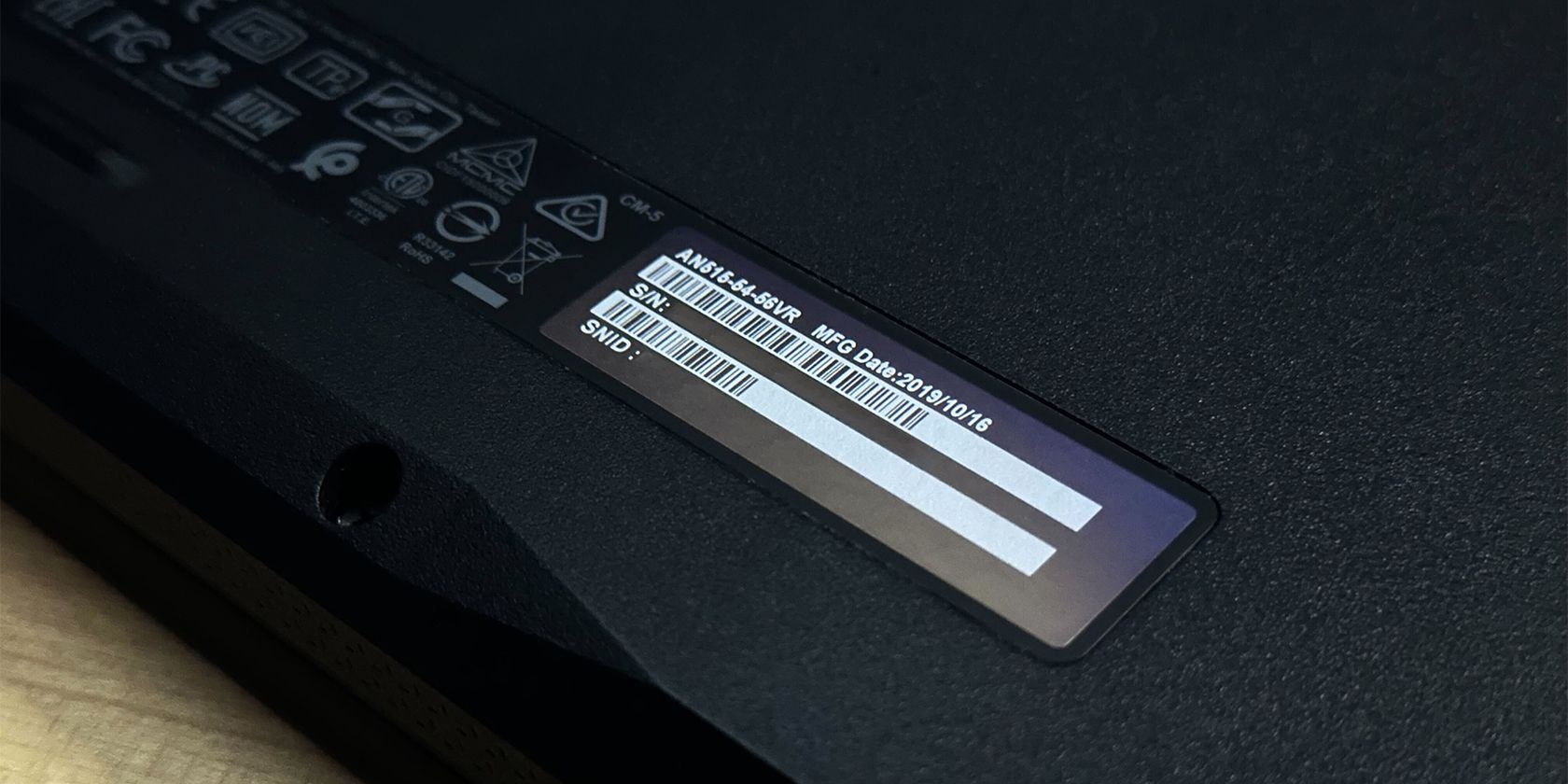Do you ever need to know your Windows computer’s or laptop’s model number? Maybe you’re trying to find a driver for your device or looking for support from the manufacturer. Whatever the reason, it’s easy to find, and there are various ways to do it.
In this guide, we will discuss how to find the laptop model number using Windows Command Prompt, PowerShell, System Information Window, and more.
When You Might Require Your Laptop Model Number
There are various instances where knowing the computer or laptop model number can be helpful. Here are a few of those:
- Install correct drivers: In most cases, you will need the laptop model number to install Windows drivers or receive support from its manufacturer.
- Find compatible parts: For laptops, you may need a specific accessory compatible with your device. Knowing its model number will make it easier to do this job.
- Identifying outdated components: Some older laptop models have certain components that are no longer produced or supported by the manufacturer. In such cases, knowing the laptop model will help you determine what parts you need to replace.
- Finding an exact solution: If you have a technical issue with your laptop, the model number will make it easier to search forums or contact the manufacturer for support. For instance, if you are dealing with a hardware issue on your machine, you must know the exact model number of your device to look for solutions online.
- Check compatibility: When downloading software, you may need to check for laptop compatibility. Knowing your laptop model number can help you do this.
- When purchasing a used device: If you buy a used laptop from an online or physical store or through an individual, confirm the model number before paying for it. Knowing the model number might help you to purchase the device with its true worth.
Now that we know why it is essential, let’s discuss how to find the Windows laptop model number.
How to Find Your Windows Computer or Laptop Model Number
There are several ways to find the model number of your Windows computer or laptop. Depending on your Windows version, you can use the Windows settings, Command Prompt, PowerShell, System Information window, or a third-party program.
Let’s look at each method one by one.
1. Using the Windows Command Prompt
You can use the Windows Command Prompt (CMD) to determine the model number of your laptop.
Here are the steps for that:
- On your Windows search box, type “command prompt”, right-click on its icon, and choose Run as administrator.
- When the Command Prompt window launches, type the command “wmic csproduct get name“, and press Enter.
- This will show you the exact model number of your laptop on the screen.
2. Using Windows PowerShell
You can also use Windows PowerShell to discover your laptop’s model number. Here are the steps for that:
- On your Windows search box, type Windows PowerShell.
- Right-click on the Windows PowerShell icon and select Run as Administrator.
- When the Windows PowerShell window opens, type in “Get-CimInstance Win32_ComputerSystemProduct | Select Name“, and press Enter.
- This will display the model number of your laptop on the screen.
3. Using the System Information Window
You can also use the System Information window to determine your laptop’s model number. Here are the steps for that:
- Open System Information by typing Sthe same information in Windows Search and clicking on its icon to launch.
- When the System Information window opens, switch to the System Summary tab on the left pane if you are not already
- On the right pane, look for the “System Model” section. You will get the computer model number.
4. Using Windows Settings [Only Works for Windows 11]
If your laptop or computer runs on the Windows 11 operating system, you can also use Windows Settings to find its model number.
Here is how:
- On your Windows 11 system, click the Start button and select Settings from the Start Menu.
- On the left pane, switch to the System tab if you have not already. On the right pane, you can see the system model number below your system name.
5. Using the BIOS
You can also find the laptop’s model number by accessing its BIOS. Here are the steps for that:
- Restart your laptop and press a hotkey at the initial boot screen (the key could vary based on your laptop brand, so check the manual or look for it on the initial boot-up screen) to enter BIOS.
- When the BIOS window opens, look for the system information section. You will get the laptop model number there.
6. Using a Third-Party Program
You can also download a third-party program like Free PC Audit to find your Windows laptop’s model number.
Here are the steps for that:
- Download the Free PC Audit program on your Windows laptop or desktop.
- When launched, it will scan your system components and display all the information in a report.
- Just switch to the System tab and find out the laptop model number.
With these simple steps, you can easily find the model number of your Windows computer.
7. Checking the Back of Your Laptop
If you’re unable to use any of the methods above, you can also check the backside of your laptop. Usually, all laptops have their model numbers printed on them.
You should be able to find a sticker or label that contains information about the make and model number of your device. Once you have located this sticker, simply look for the model number printed on it.
8. Check the Battery Compartment
Your laptop’s model number may also be printed on the battery compartment. This can be especially helpful if you have removed the sticker at some point or if it has worn out.
To find the battery compartment of your device, first, remove any screws holding down the bottom panel of your laptop or take out its back cover. Then, remove the battery and look around its compartment for the model number.
Check Your Device Model Number
Knowing your laptop’s model number can be helpful in various situations, such as when searching for drivers or troubleshooting technical issues. It helps you troubleshoot your computer issues more easily and accurately. By following the steps outlined above, you can easily find the model number of your Windows laptop or computer.
Even if you don’t require the computer or laptop model number now, it is always a good practice to note it down for future reference. Apart from the laptop model number, it is also good to know the hard disk model and serial number for quickly solving hard disk issues.