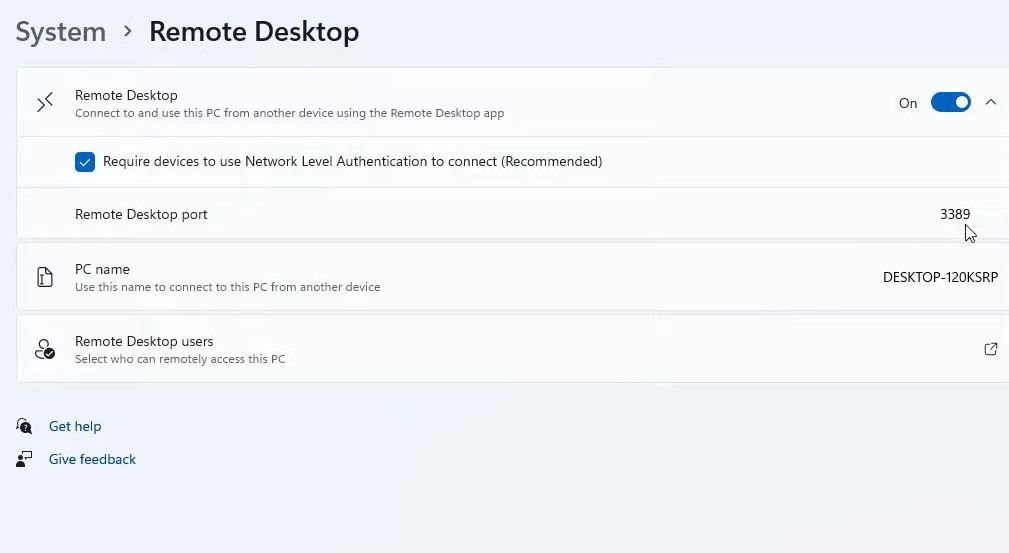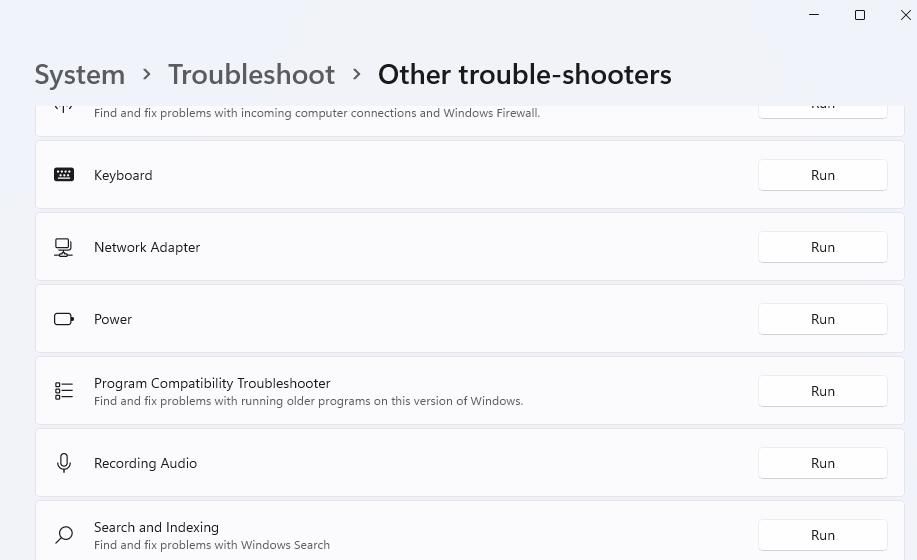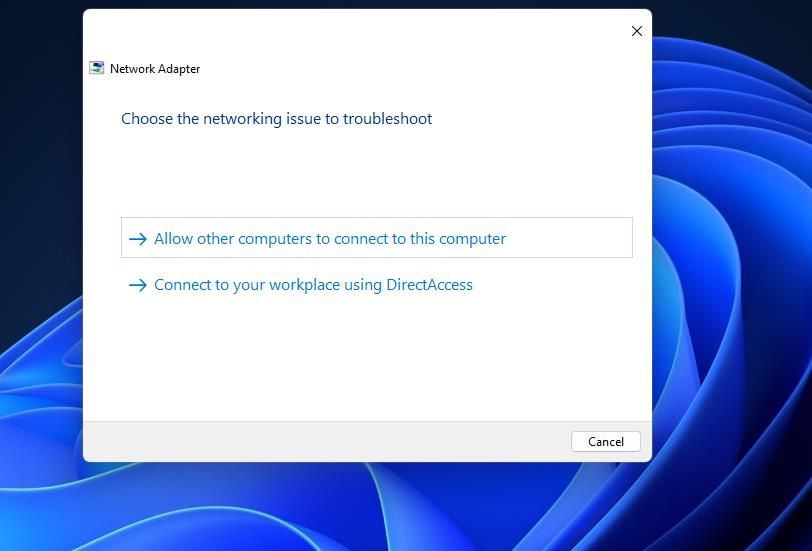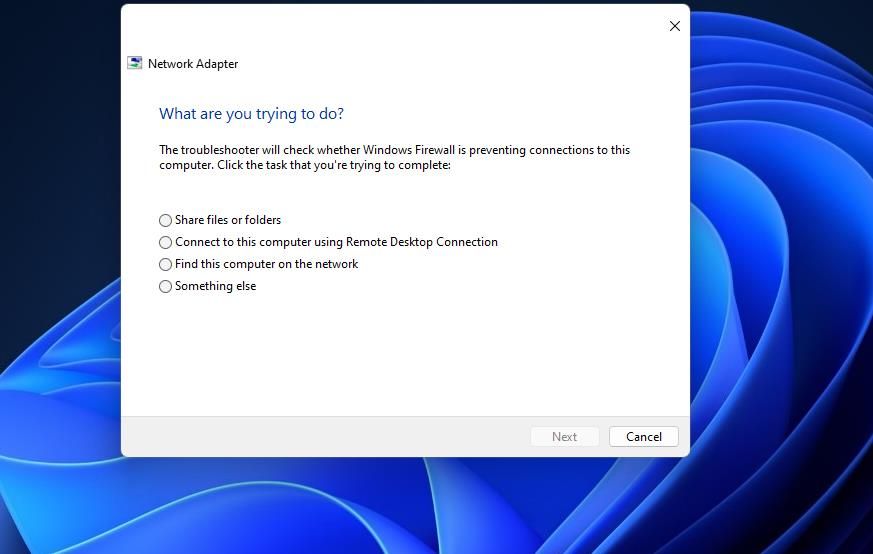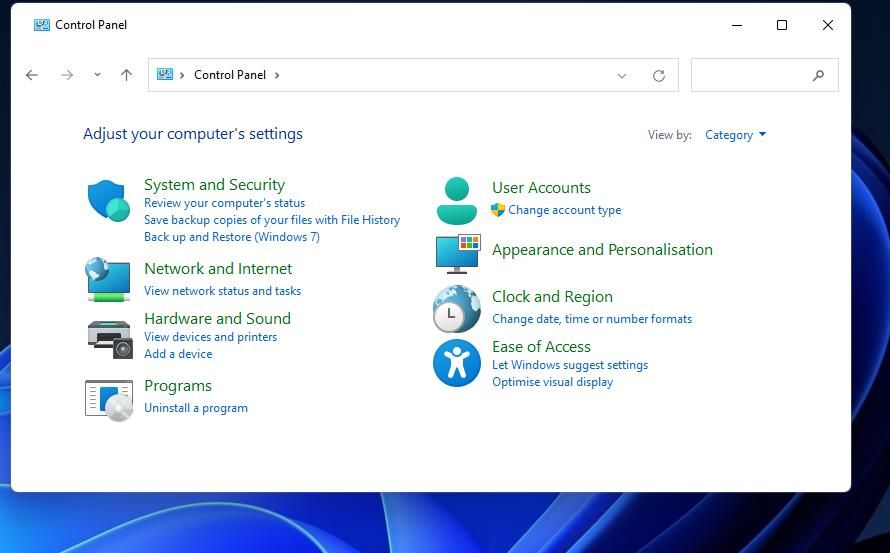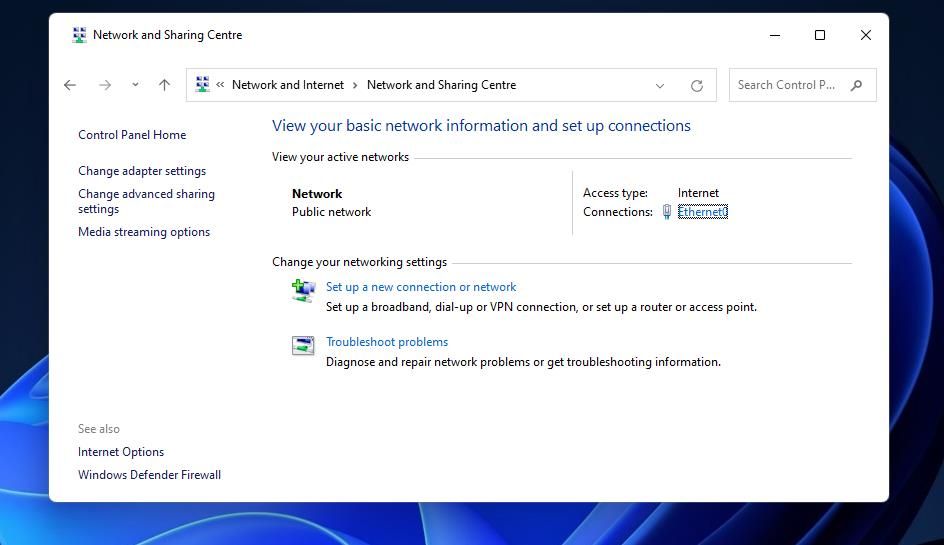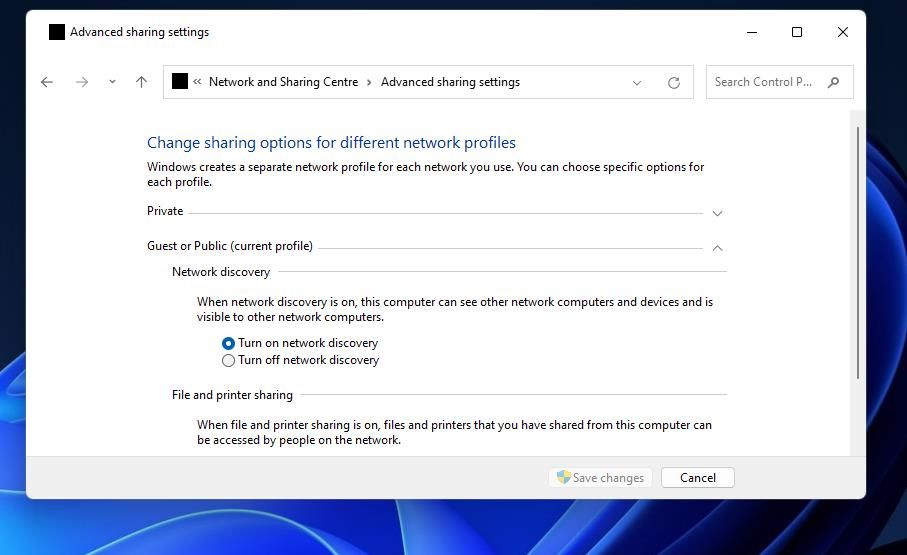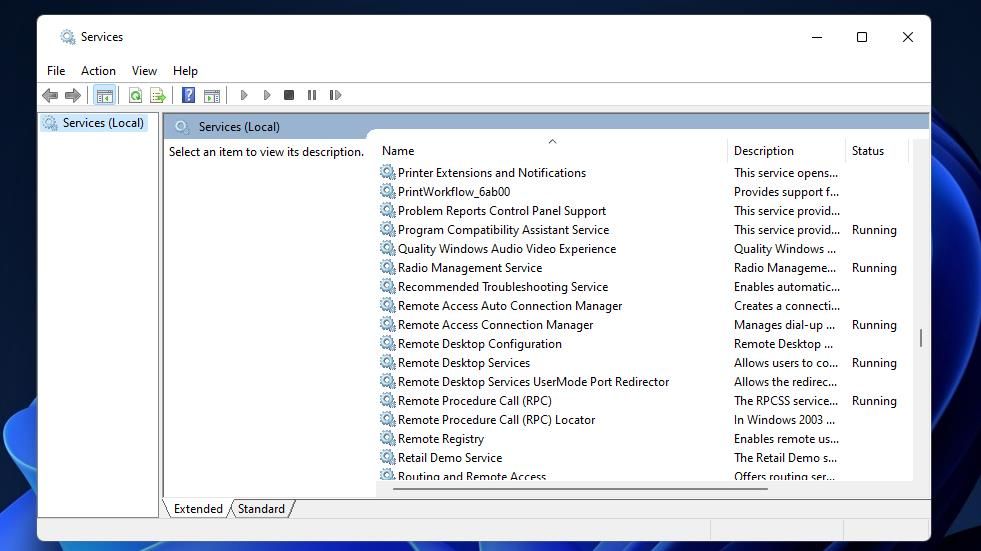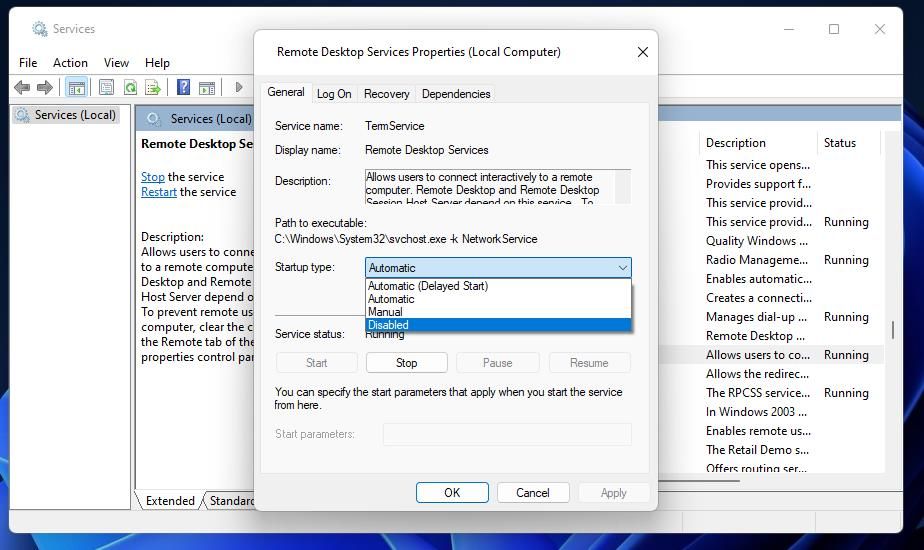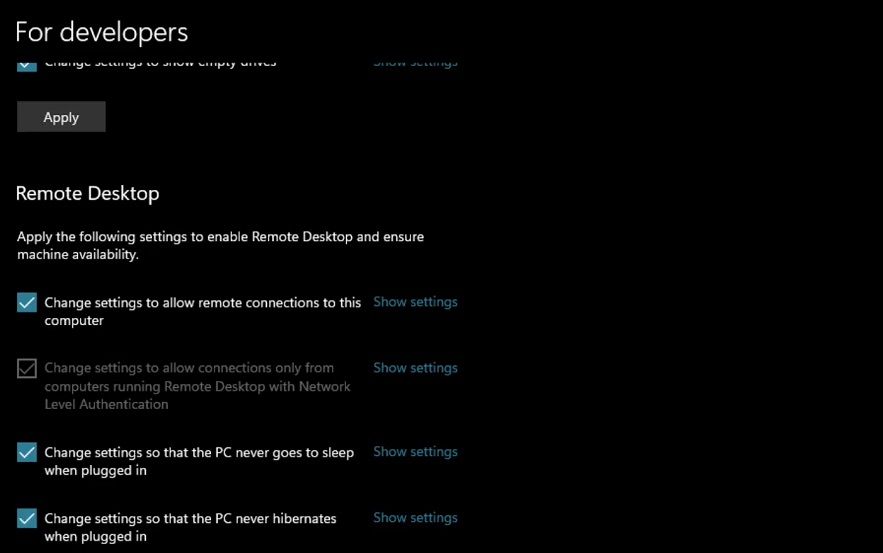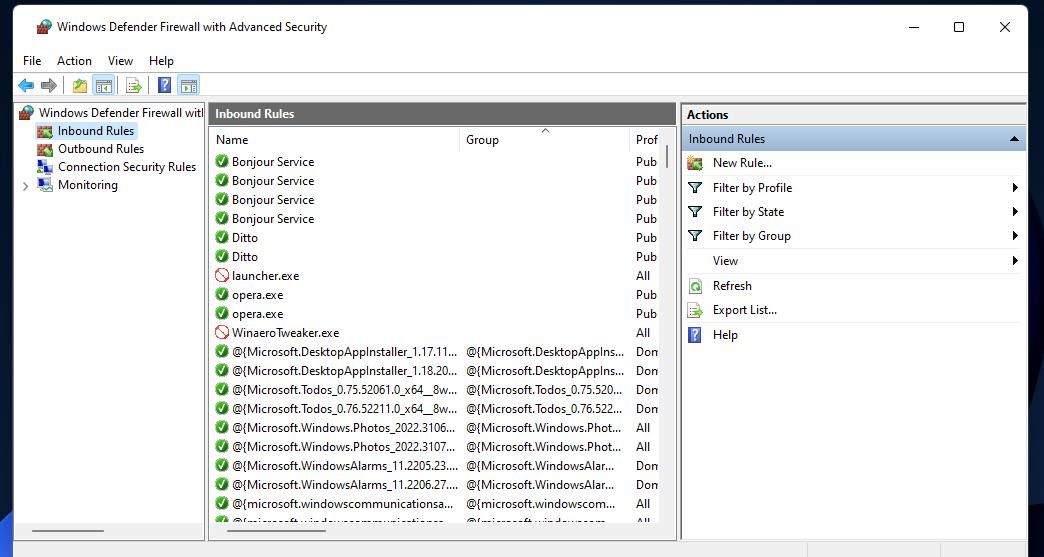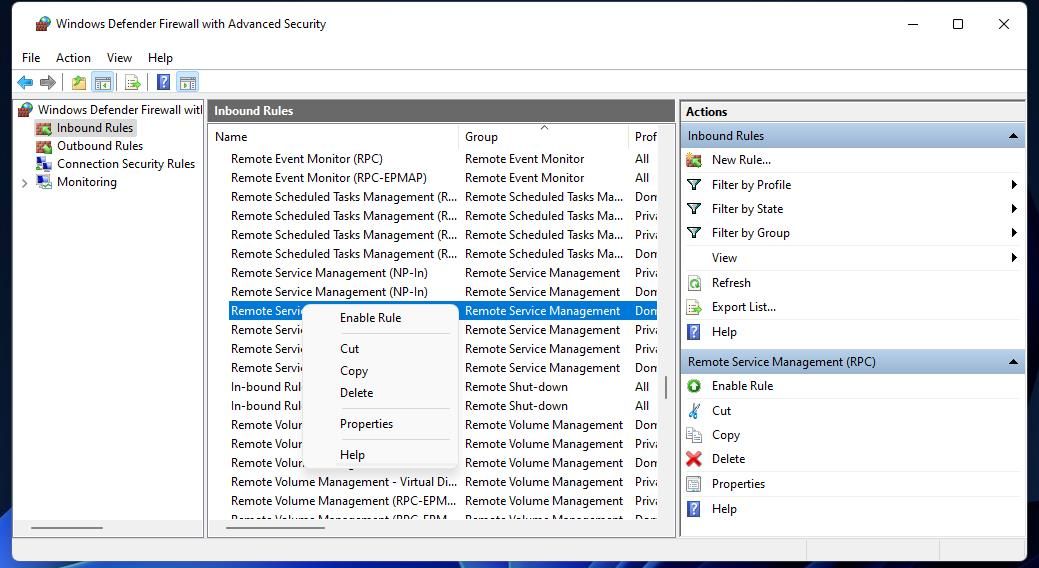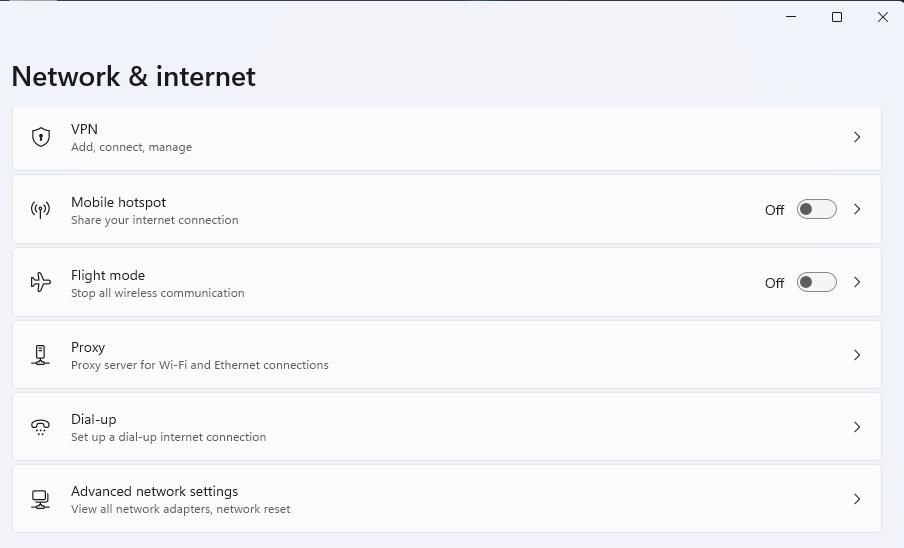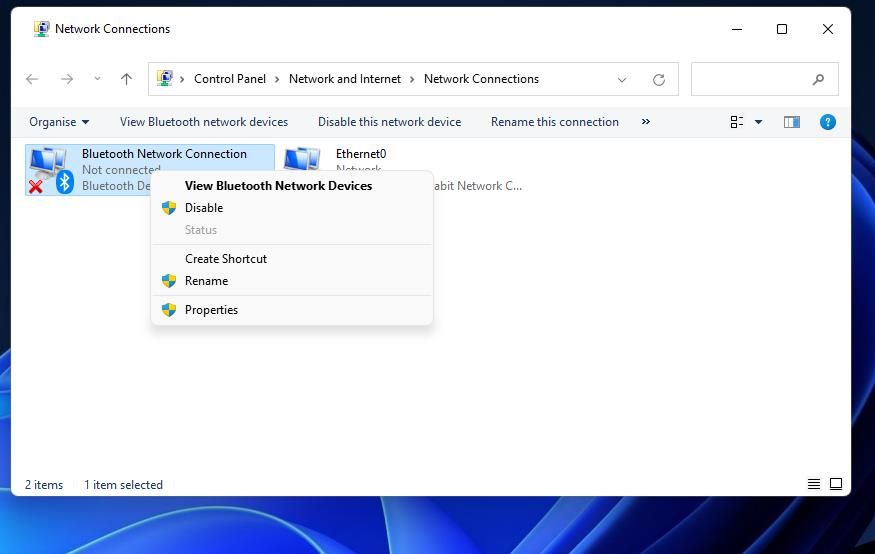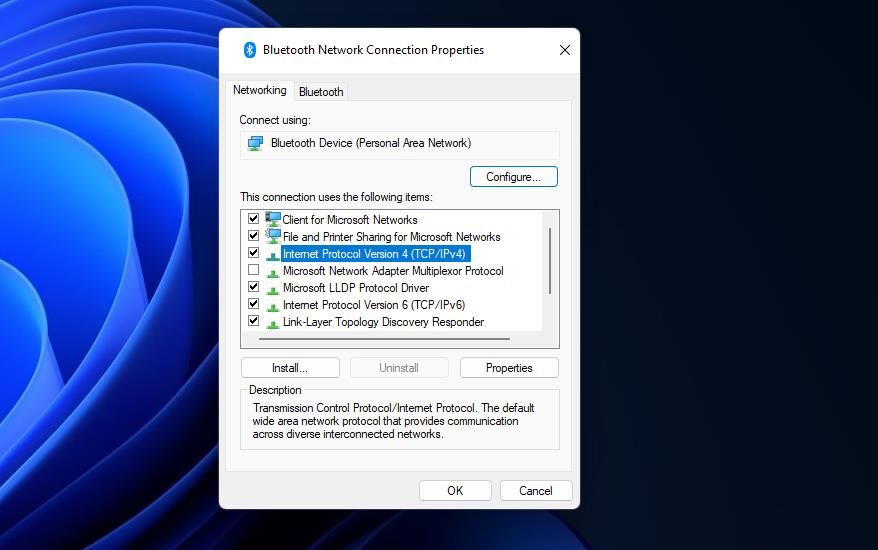Can’t connect remotely to your Windows PC? Are you encountering the 0x104 error? Here’s how to solve it.
Users use the Remote Desktop Connection (RDP) app in Windows 11/10 to remotely connect with other PCs. However, some users have reported that they can’t remotely connect to target PCs because of error 0x104. Those users see an error message that says, “We couldn’t connect to the remote PC… Error code 0x104.”
This error means the Remote Desktop client can’t find the remote PC. Consequently, users can’t remotely access the PCs they need to. This is how you can resolve error code 0x104 in Windows 11/10.
1. Make Sure Remote Desktop Is Enabled
First, ensure the Remote Desktop feature is enabled on both the PC you’re trying to connect to and the PC you’re using. You can enable Remote Desktop in Windows 11/10 as follows:
- Press Windows + St to launch Windows Search.
- Type remote desktop settings in the search box.
- Click the Remote desktop settings search result to bring up those options.
- Turn on the Remote Desktop option
- Click Confirm on the Remote Desktop Settings window that pops up.
2. Run the Network Adapter Troubleshooter
As error 0x104 is a networking-related issue, the Network Adapter troubleshooter could help some users resolve it. That troubleshooter can resolve network adapter issues causing error 0x104. These are the steps for applying that troubleshooting:
- First, launch Windows Run by right-clicking Start and selecting run.
- Type ms-settings: troubleshoot and click ok.
- Select either the Other trouble-shooters option or Additional trouble-shooters, depending on whether you’re using Windows 11 or 10.
- Click Network Adapters run option
- Select the network adapter you use for your remote desktop connection in the troubleshooter. Or you can click All network adapters if you’re not sure.
- Then press Next to initiate the troubleshooting.
- Select the I’m having a different problem option
- Click the Allow other computers to connect to this computer radio button
- Select the Connect this computer using Remote Desktop Connection option, and select Next to continue
3. Enable Network Discovery in Windows
Network Discovery is a feature that enables your PC to see networked devices and be visible to others. That’s another feature that must be activated for remote desktop connections to work properly. This is how you can enable Network Discovery in Windows 11/10:
- Press the Windows keyboard button + R to start Run.
- Input Control Panel in Run and select ok.
- Click the Network and Internet category
- Select Network and Sharing Center to access that applet.
- Then click Change advanced sharing settings to open the sharing options.
- Select the Turn on network discovery radio button for your network profile.
- Also, click the Turn on automatic setup of network connected devices checkbox to select that option.
- Press the Save changes button
4. Start Remote Desktop Services
The 0x104 error can arise because certain services needed for RDP connections aren’t enabled and running. Remote Desktop Services allow users to connect to remote PCs. Check that it’s enabled and running like this:
- Bring up Windows Search.
- Input Services in the Type here to search box
- Select Services.
- Double-click Remote Desktop Services to open options for that service.
- Then click Automatic in that service’s Startup drop down menu
- Press the Start button for Remote Desktop Services.
- Click Apply to save the settings you’ve set for the service.
- Then exit the Remote Desktop Services Properties window by clicking ok.
- Repeat steps four to eight for the Remote Access Auto Connection Manager service.
5. Select Remote Desktop Developer Settings
Windows will sometimes require you to have developer privileges to connect remotely. Here’s how to activate them:
- Open the Windows Settings app.
- Click Privacy & Security in Windows 11’s Settings app. Windows 10 users will need to select the Update & Security category
- Next, select For developers to access those settings.
- Select the checkboxes for all the Remote Desktop developer settings.
- Click Apply to save the new developer options.
6. Unblock the 3389 port
Remote Desktop has a default 3389 port for connections. Error 0x104 can be caused by the Windows firewall blocking port 3389. This is how you can unblock the 3389 port if Windows Defender Firewall is blocking it:
- Make sure Remote Desktop is enabled as outlined for resolution one. Our guide for using Remote Desktop also includes instructions for enabling that feature in Windows 11.
- Launch the search tool in Windows with its taskbar shortcut.
- Type Windows Defender Firewall with Advanced Security in the search text box.
- Click Windows Defender Firewall with Advanced Security to open that tool.
- Next, click Inbound Rules on the left side of that firewall utility’s window.
- Scroll down the list of inbound rules to find Remote Desktop – User Mode (TCP-In) with a 3389 local port number.
- Right-click Remote Desktop – User Mode (TCP-In) and select its Enable Rule option
- Repeat the previous two steps for the Remote Desktop – User Mode (UDP-In) and Remote Assistance (RA Server TCP-In) rules by selecting their Enable options
- Then close Windows Defender Firewall with Advanced Security, and try connecting to your remote PC again.
7. Set an Automatic DNS Server
Did you set up a custom DNS server on your PC? If so, consider choosing the automatic DNS server option instead. These are the steps for selecting the Obtain DNS server automatically option:
- Right-click the icon for the Start button and select the Settings shortcut
- Click Network & internet to view the navigation options for that tab.
- Select Advanced network settings to bring up more navigation options.
- Click the More network adapter options box to view connections in the Control Panel.
- Right-click your PC’s internet network adapter to select a Properties option
- Then select Internet Protocol Version 4and press the Properties button
- Select the Obtain DNS server address automatically radio button if a custom DNS is set.
- Click the ok button on the IPV 4 properties window to close it.
Connect to Your Remote PC Again
There’s a reasonably decent chance those potential error code 0x104 solutions will get that issue sorted so you can connect to your remote computer again. However, remember that you don’t have to utilize Microsoft’s Remote Desktop Protocol with the RDC app.
If the error 0x104 fixes in this guide don’t work for you, try using an alternative third-party app, such as Team Viewer or AnyDesk.