Although Disney+ is available on a wide range of platforms, you may get the most use from your subscription on mobile. Being able to watch the latest Marvel movie, Simpsons episode, or Star Wars show while on-the-go is a wonderful convenience.
To improve that experience even more, we’ve rounded up all the ways that you can make Disney+ better on mobile and tablet, like downloading content for offline viewing or watching in IMAX resolution.
1. Download Content for Offline Viewing
When you’re traveling or in an area with a spotty connection, it’s not always easy to stream Disney+ smoothly. That’s why you should download Disney+ movies and shows for offline viewing. This allows you to watch anything on Disney+ without an internet connection, provided you’ve downloaded it beforehand.
To download something, first navigate to its page. For a film, tap Download beneath the Play button. For a TV series, tap the download icon next to Season to download the entire season. Alternatively, tap the download icon next to an individual episode.
To view and manage your downloads, select the Download icon from the bottom menu. Everything you download is available to all profiles on your account, although mature content is hidden from children.
2. Control Download Quality
You may want to adjust the quality of the downloads, depending on whether you favor download speed, storage consumption, or video quality. To do this, tap your profile picture from the bottom menu, select App settingsthen choose Download quality.
You have three options.
- High: Slowest download, requires the most storage, great video quality.
- Medium: Faster download, less storage, good video quality.
- Standard: Fastest download, least storage, serviceable video quality.
3. Expand Your Phone’s Storage
If your phone lets you expand your storage through a microSD card, this will give you extra capacity for your Disney+ downloads. Unfortunately, many modern high-end phones no longer support expandable storage. If you’re unsure if yours does, check the device manual.
On the Disney+ app, you can choose to store your offline downloads on internal storage or external storage. You can’t use cloud storage. To change your download location:
- Tap your profile picture from the bottom menu.
- Select App settings.
- Select Download location.
- Select either Internal storage p External storage. Each option will show how much free space you have.
4. Restrict Internet Data Usage
If you’re watching Disney+ on a mobile or tablet, chances are that you might be using your mobile data rather than Wi-Fi. If you want to restrict how much data Disney+ uses, or only stream when connected to Wi-Fi, you can enable that through the app settings:
- Tap your profile picture from the bottom menu.
- Select App settings.
- If needed, enable Stream over Wi-Fi only.
- Select Wi-Fi data usage and set to Automatic (highest HD quality possible, 2GB/hour) p Save date (less data and SD quality, 0.6GB/hour).
- Select Mobile data usage and set to Automatic (reduce buffering, quality varies) p Save date (use less data, but lower quality)
5. Use Enhanced IMAX Resolution
Disney+ lets you stream some movies in an IMAX Enhanced resolution. This is a 1.90:1 resolution, which lets you see up to 26% more of the original image. It doesn’t mean that the entire movie uses that resolution; it’s usually only certain scenes.
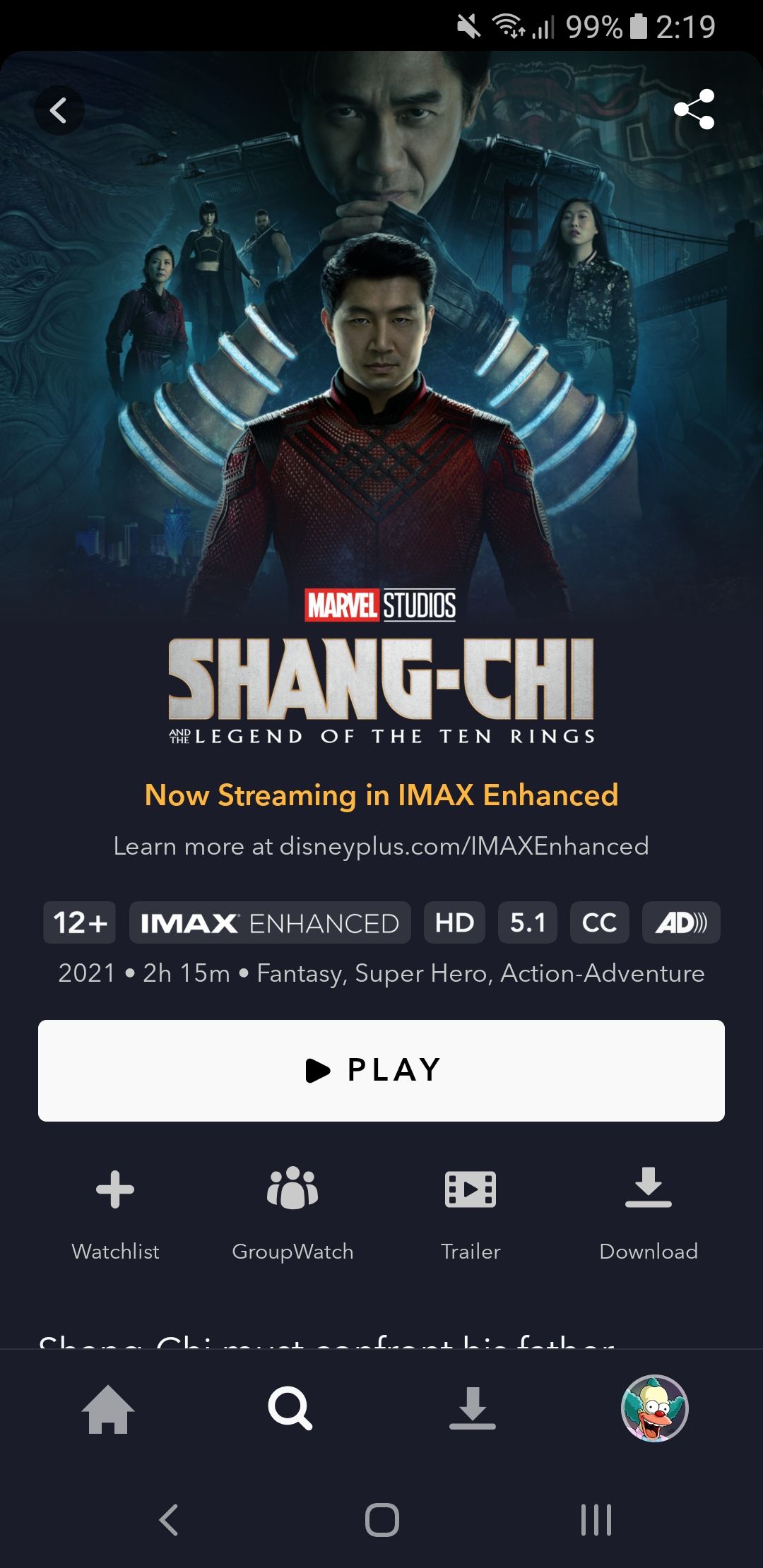
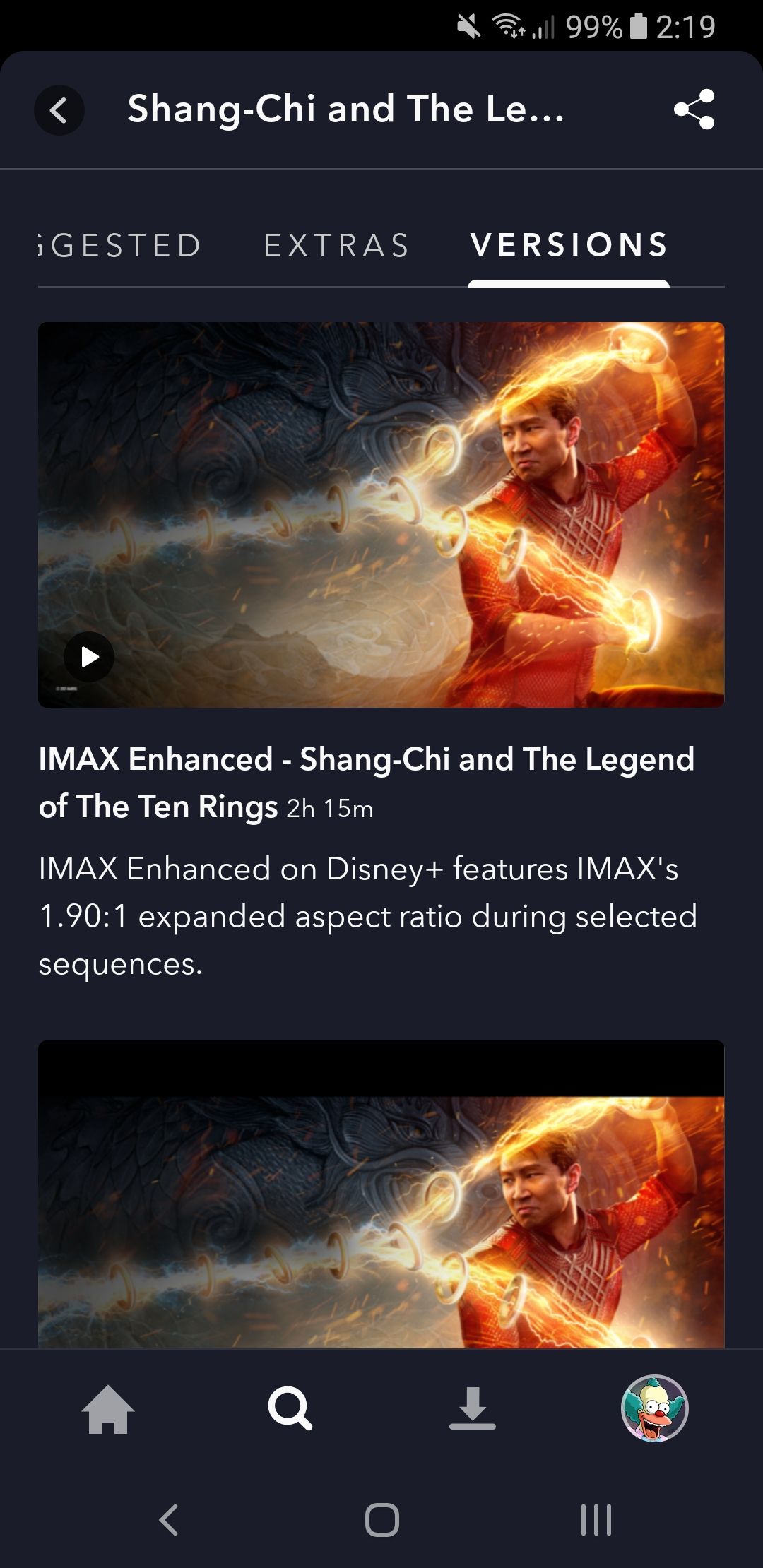
To watch Disney+ movies in IMAX resolution on mobile, you don’t need to do anything special. Those that support the format will have an IMAX Enhanced tag and should play in that format automatically.
If you prefer a different format (like widescreen), or you want to make sure you’re watching the IMAX edition, it’s easy. Just open the movie’s page, select the Versions tab, and choose your version.
6. Build a Watchlist
It’s difficult to keep track of everything that you want to watch on Disney+. If you’re using Disney+ on-the-go, perhaps when commuting, the last thing you want to do is waste time trying to find something to watch. That’s why you should maintain your Disney+ watchlist.
To add something to your watchlist, open the movie or show page and tap Watchlist beneath the Play button. The plus icon will change into a checkmark.
To view your watchlist, tap your profile picture from the bottom menu, then tap Watchlist. Unfortunately, you can’t manage the watchlist from this page; you must go into the content in turn and remove it from your watchlist.
7. Create Separate Profiles
If multiple people use your Disney+ account, you should separate it out using profiles. Each profile has its own viewing history, watchlist, autoplay settings, and more. If you have children, you can create a Disney+ kid’s profile to limit what they’re able to watch.
To create a Disney+ profile:
- Select your profile icon from the bottom menu.
- Select Add profile.
- Choose an avatar to represent the profile.
- Enter a profile name.
- If this profile is for a child, enable it Kid’s profile. This is a profile with child-friendly content and a simplified interface.
- Select Save.
8. Enable Automatic App Updates
Disney+ launched in 2019 and the service has evolved since then; not only with content, but with new features. To ensure you benefit from the latest Disney+ functionality, ensure you have automatic app updates enabled.
- On iPhone or iPad: Go to Settings > App Store and enable Automatic Updates.
- On Android: Open the Google Play Store, tap your profile icon in the top-right, select Settings > Network preferences > Auto-update appsthen choose your update preference and tap Done.
Improve Your Disney+ Streaming Experience
With these tips under your belt, your Disney+ streaming experience on mobile will improve leaps and bounds. Plus, some of these features, like the ability to build a watchlist or add profiles, also apply when you use Disney+ on other devices like your smart TV.
Don’t be afraid to poke around in Disney+’s settings and explore everything the streaming service has to offer. Once you’ve got everything configured perfectly, you can then enjoy all the movies and shows without fuss.