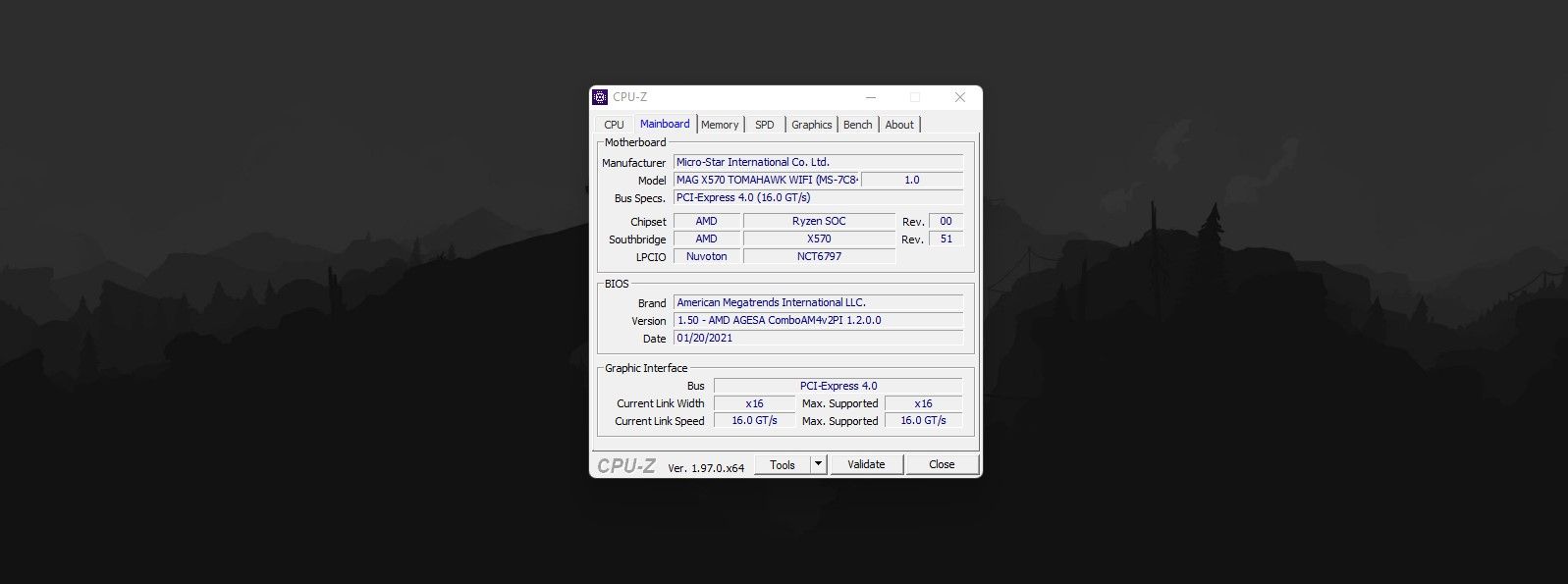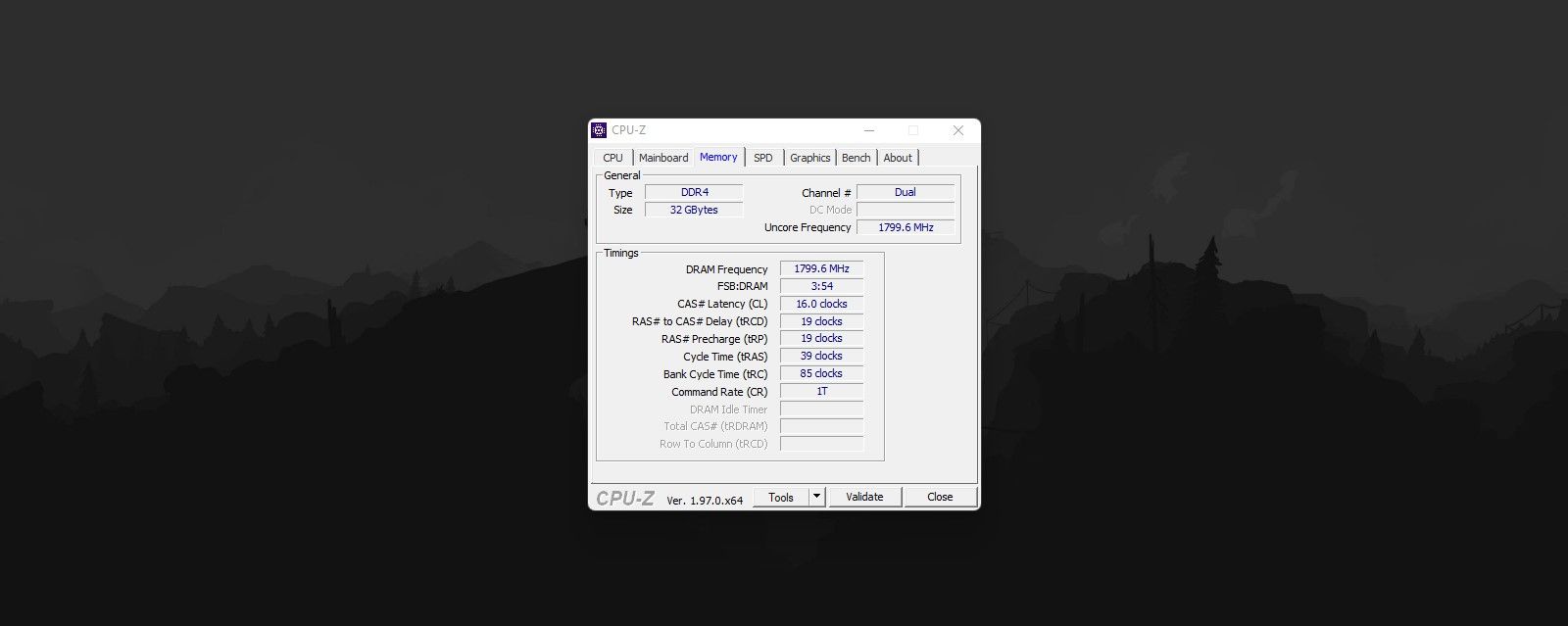So, you happen to have an old PC lying around. It still boots, and it can browse the internet and load up your favorite social network, but the last years haven’t been too kind to it. You bought it in 2012, and it has started to show its age. It hangs, lags a lot, fails to run some software, and constantly crashes. At this point, if you’re using it as your main PC, it might be tempting to throw it away and build a new one.
There’s no need to throw it away. Here’s how you speed up that old PC.
1. Upgrade to an SSD
This is probably the very first piece of advice most people would need. The hard drive in your PC is not only slow compared to what an SSD can give you, but it has actually gotten slower with time—after all, it’s been sitting inside your PC for years, and over time, it has also started to fill up, which also affects its speed. As such, the very first potential upgrade would be to get an all-new SSD.
Chances are your PC doesn’t have an M.2 slot on it if it’s too old (pre-2013). Still, that doesn’t stop you from looking for SSDs using the same exact connection method as your hard drive: the good old SATA connector. An SSD will set you back more than a standard hard drive, but it’ll do wonders to make your PC feel faster, so why not give it a shot while you’re changing components?
Also, make sure you transfer everything from your hard drive to your SSD. Maybe not everything, as something was definitely causing your hard drive’s speed problems.
2. Upgrade Your CPU
This one might not be obvious for everyone, but if you’re using an Intel or AMD CPU, there’s generally a way up the CPU chain to get something better to put on your PC and make it run and feel faster.
First off, check the specific model of your PC’s chipset. That will give you a rough idea of what chips you can, and can’t, use on your PC.
To check this, you can download CPU-Z and install it on your device. From there, open the program and click on the Mainboard tab. You should be able to find your motherboard’s chipset listed as Southbridge.
Download: CPU-Z for Windows (Free)
From here, check CPU compatibility for the chipset you have. We’ve put together a rough guide so you can check by yourself since Googling it can be pretty easy or almost impossible.
AMD CPUs
- X570: Ryzen 5000/4000/3000/2000 (Zen 3, Zen 2, Zen+)
- B550/A520: Ryzen 5000/4000/non-G 3000 (Zen 3, Zen 2)
- X470/B450: Ryzen 5000/4000/3000/2000/1000, Athlon 200GE, 3000G (Zen 3, Zen 2, Zen+, Zen)
- X370/B350: Ryzen 5000/4000/3000/2000/1000, A 9000, Athlon 200GE/3000G/X4 900 (Zen 3, Zen 2, Zen+, Zen, Excavator)
- A320: Ryzen 3000G/2000/1000, A 9000, Athlon 200GE/3000G/X4 900 (Zen+, Zen, Excavator)
Intel CPUs
- Z690/H670/B660/H610: Intel Core 12th Gen (Alder Lake)
- Z590/H570/B560/H510/Z490/H470: Intel Core 11th Gen, 10th Gen (Rocket Lake, Comet Lake)
- B460/H410: Intel Core 10th Gen (Comet Lake)
- Z390/Z370/H370/B360/H310: Intel Core 9th Gen, 8th Gen (Coffee Lake-S, Coffee Lake)
- Z270/H270/B250/Z170/H170/B150/H110: Intel Core 7th Gen, 6th Gen (Kaby Lake, Skylake)
- Z97/H97: Intel Core 5th Gen, 4th Gen (Broadwell, Haswell)
- Z87/H87/B85/H81: Intel Core 4th Gen (Haswell)
Then, once you have that, try to look for the best chip you can put on your PC through places like eBay. If, for one, you have a PC with a Pentium chip, but with an Intel H81 chipset, there’s a good chance you can remove the Pentium chip and upgrade to a Core i7-4790K on eBay (it can set you back around $40 or $50), get proper cooling (since it’ll run hotter), and install it on your PC.
The list of compatible CPUs will vary depending on your motherboard, so definitely do your research before even attempting to buy. Also, even if a CPU is compatible, make sure you have the latest BIOS update, especially if it’s an older motherboard since support for new CPUs often comes with BIOS updates. There’s a good chance that if you put a newer CPU on an older motherboard without updating the BIOS, it won’t work.
Just a CPU upgrade won’t give you, by itself, noticeable improvements. However, it’ll keep your PC running more smoothly when it’s under load since the new CPU you just put in means your PC can now tackle more stuff, and more quickly, at the same time.
3. Upgrade Your RAM
Then, if you’re feeling your PC running heavy on tasks, you should think about pairing that CPU upgrade with a RAM upgrade. After all, sure, the CPU can do more things, but you don’t have enough RAM to save those things so they can be fed to the CPU. This brings us, then, to a RAM upgrade.
First, you need to check what RAM your PC has. Again, you can check this in CPU-Z. Open CPU-Z, and click on the Memory tab. You’ll find the type of RAM listed as Typeas well as several other stats on your RAM.
If it’s DDR4, then there should be plenty of options online. DDR3 memory is still sold, but it might be harder to find—same for DDR2 memory. In any case, make sure that, if possible, you buy memory with a warranty. It can be tempting to buy used memory, but you should steer clear of that. Also, make sure to check online how much RAM your motherboard supports. While it may have enough slots, some motherboards, especially older ones, are capped at 8GB or 16GB.
Then, once you have your new RAM, install it on your PC. You should feel your PC a little less sluggish.
4. Improve ventilation
Sometimes, the answer to your PC woes might lie in one often overlooked aspect: cooling. As PCs age, so do their components, which extends to fans.
Unplug your PC, and plop it open. Spoiler alert: you’re probably going to find a lot of dust, which also contributes to the current state of your PC. Check if your PC fans are spinning properly. If they aren’t, get a replacement fan and install it on your PC.
This can also apply to the CPU cooling solution as well. If your CPU is consistently hot, it might be worth removing the CPU cooler, re-pasting it, and putting it back in. If it’s not working correctly (you can have this happen on both water cooling and air cooling), you should learn to read the signs and replace it as soon as possible, since it can damage your PC.
5. Change Your Operating System
Finally, if you haven’t done any hardware updates (or if you’ve done them, and they’re not doing a lot), there’s only one option left: leaving Windows for good.
Yes, it can certainly be tempting to keep using Windows, but if you’re using a relatively recent version, like Windows 10, it could be contributing to its sluggishness. So instead, you should check whether you can still use your PC with an alternative operating system, like Lubuntu, AntiX, Linux Lite, or Chrome OS Flex. These lightweight Linux distros are developed with old PCs in mind, and they should run amazingly no matter what PC you put them on, thanks to their absurdly low minimum requirements.
Plus, most of them can install and use most of the programs you currently use. On Linux distros, you can get by as long as there are Linux versions of the apps you use. If you have Chrome OS Flex, you have alternatives, such as Google Docs, available online.
Your PC Can Be Fast Again
If you’re not ready to let go of your PC, some tips we just gave you can help you reverse its fortunes. If you do them all, you should start seeing improvements quickly, but if they’re not enough, you might need to consider replacing your PC.