Windows 11 has plenty of hidden tricks up its digital sleeve, from using advanced gesture controls to enabling voice typing so you can type away hands-free. Some features are great for simply boosting your PC’s performance, but others are even better at getting you through the working day.
Whether you’re working or studying, navigating through Windows 11 can be a slog at times. From endless windows plaguing your screen to having to jump around that pile of mess, it makes your average workday seem like an endless nightmare of apps and windows. The good news is it doesn’t have to be.
While we’ve put together a list of handy Windows 11 tricks to make my life easier, the tips below have changed the way I work for the better – and many of them are effortless to use. Check out the tips and tricks below to see if they make navigating around Windows 11 that much easier.
1. Know when to take a break with Focus Sessions
Here’s the scenario: It’s been a long day but you need to hunker down and churn out a few thousand words before you can officially call it quits. But there’s a new show that’s just dropped, people are constantly looking to chat, and there’s a cold one in your fridge calling your name. Procrastination is knocking at the door, but Windows 11’s Focus Sessions will keep it at bay.
Similar to Focus Assist introduced in Windows 10, Focus Sessions keeps you on track for a set amount of time, and tells you when it’s time to have a quick break before heading back to the grind. What’s more, you can even add a to-do list via your Microsoft account to check off everything that needs doing and even link your Spotify account to listen to the right tunes or podcasts.
Even better, it’s simple to turn on.
1. In the Start menu (you can also press Windows key + S), type in “clock” and open the Clock setting
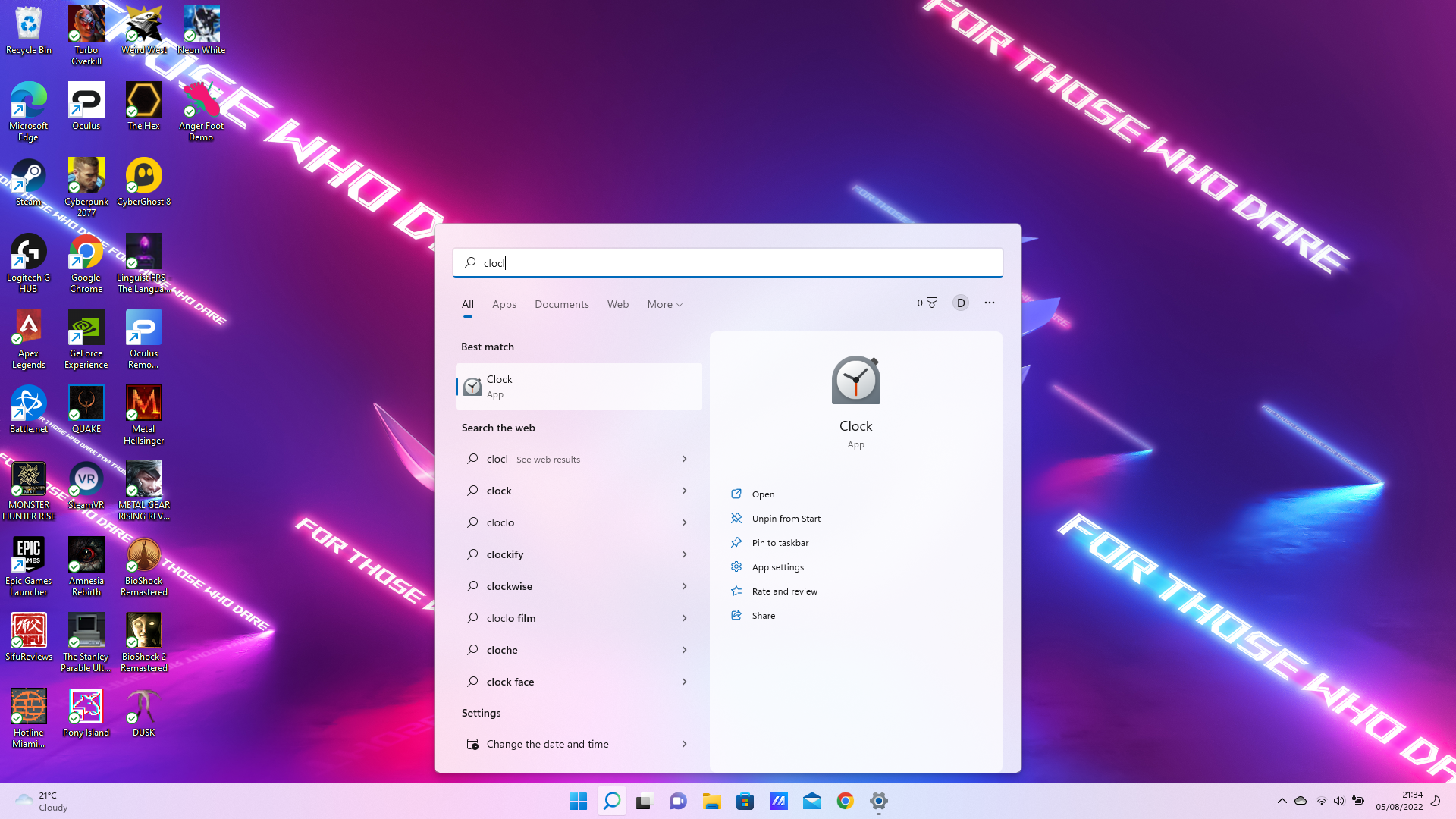
2. On the left-hand sidebar, click on Focus sessions.
3. Set your daily goals by adjusting the number of minutes you want to work or study.
4. Press Start focus session and get working.
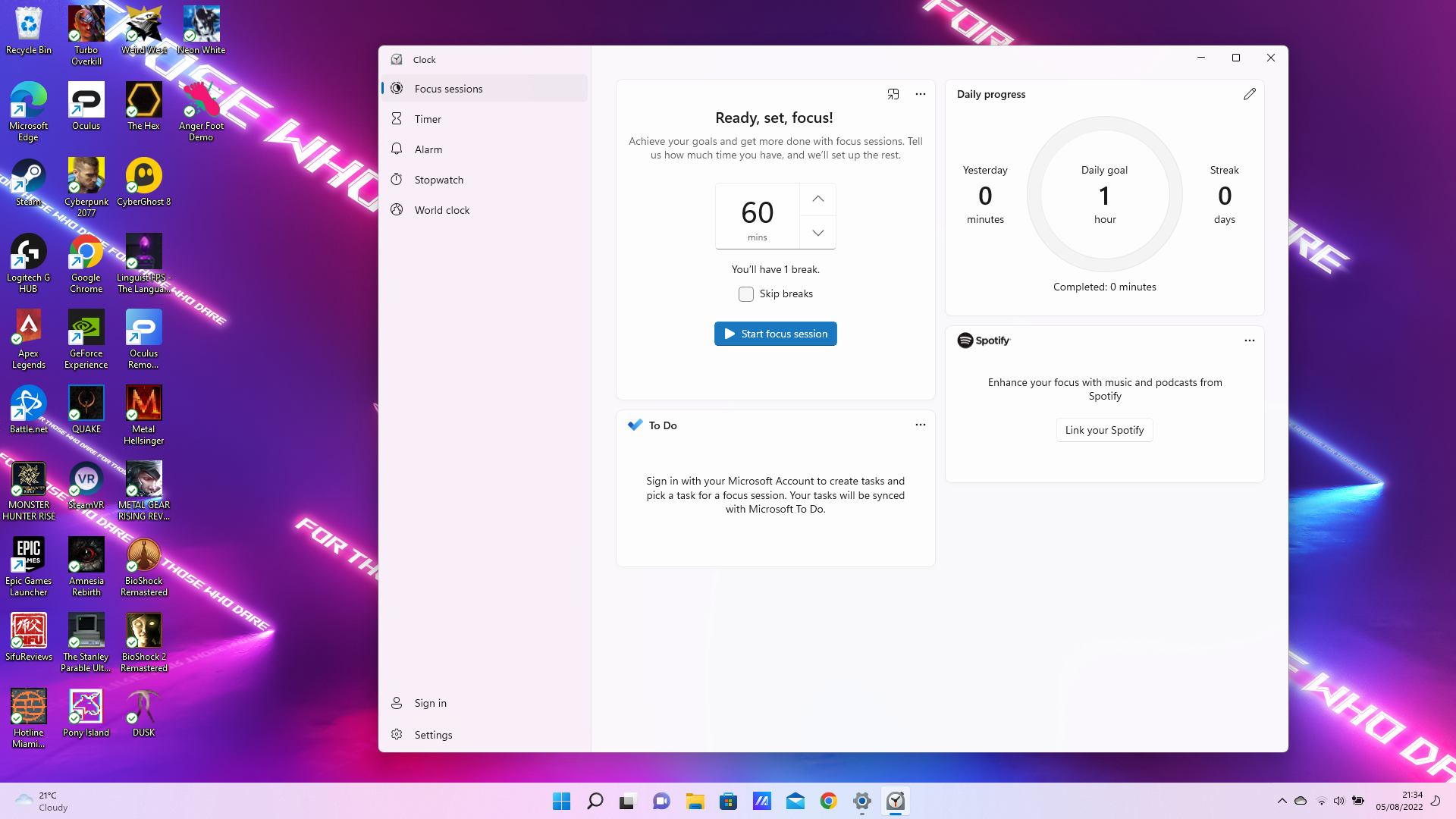
Windows will give you a 5-minute break every 30 minutes, although you also have the option to skip breaks altogether. But don’t do that to yourself, give yourself some much-needed downtime.
2. Create fresh virtual desktops to manage your workload
With the numerous tasks people have to get through on an average workday, your desktop can quickly turn into a mess of opened apps and windows. Despite the clutter, you wouldn’t want to close them all just in case you delete something you’ve spent hours working on. If only there was a way to start fresh without losing everything you’ve done…
With Windows 11, of course there is. Better yet, it’s been staring at you right in the face in the Taskbar. The Task View button lets you quickly see all the apps currently active, but it also lets you create a new virtual desktop so you can start from scratch.
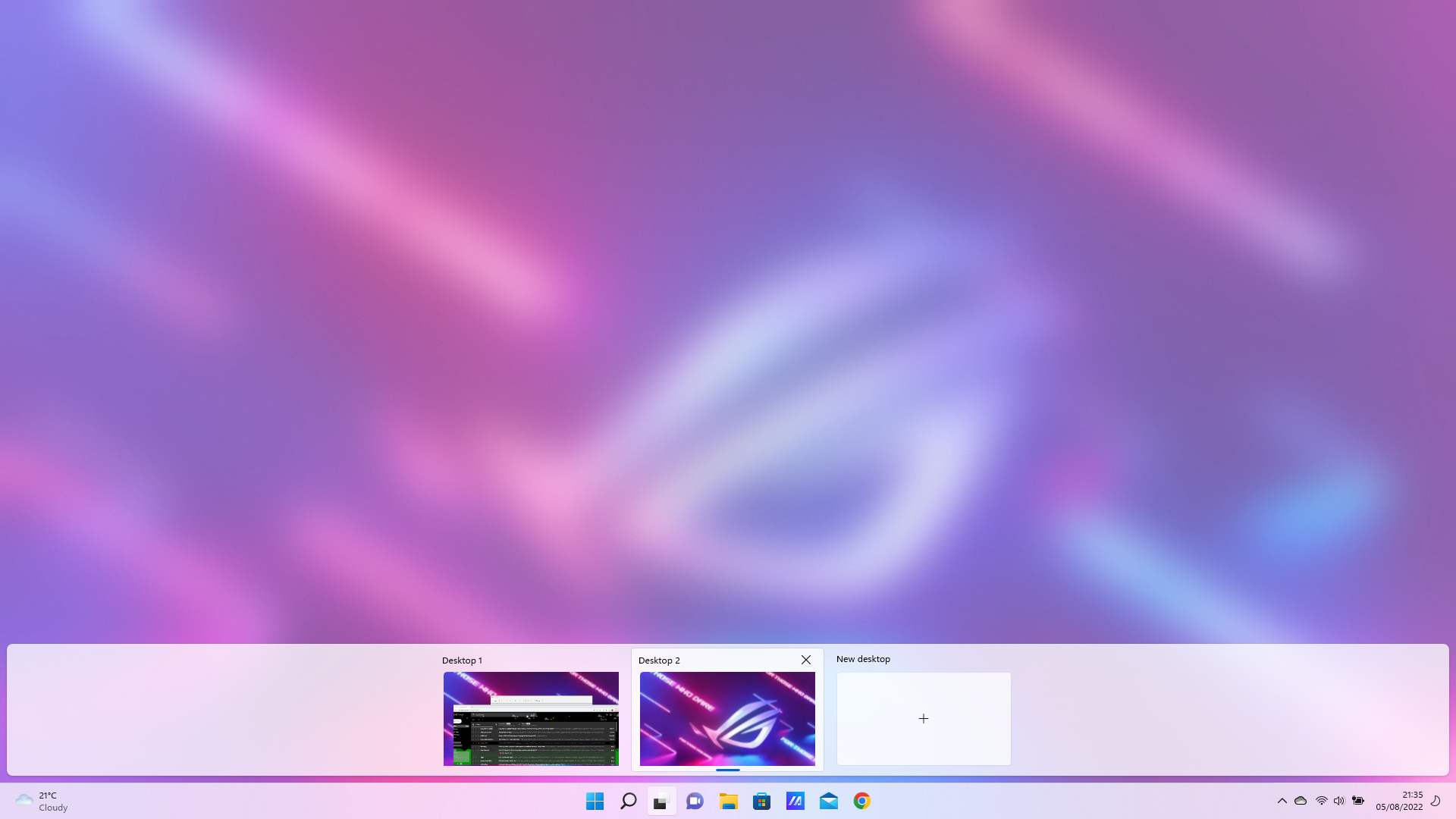
1. On the Taskbar, click on the Task View icon.
2. Click on New desktop.
3. Click on the new desktop created.
There you have it. You now have a fresh virtual desktop without a window in sight while keeping the original the way it is. What’s more, you can quickly switch between the desktops you create by hitting Ctrl + Windows Key + left/right direction key. This can come in handy when you’re working on a huge number of tasks that need separate attention. Or, even better, when you want to switch from work to play.
For those who constantly forget where the task manager is or can never find where to access the Run Command without first looking it up on Google, fear not.
While Windows 11’s Start menu is an easy way to access pinned apps and more, it doesn’t let you easily access the nooks and crannies of your PC. Luckily, there’s a somewhat secret Start menu hiding within the icon that gives you a bundle of options, such as accessing your system’s specs, opening task manager and the Run command, checking device and computer management, and plenty more.
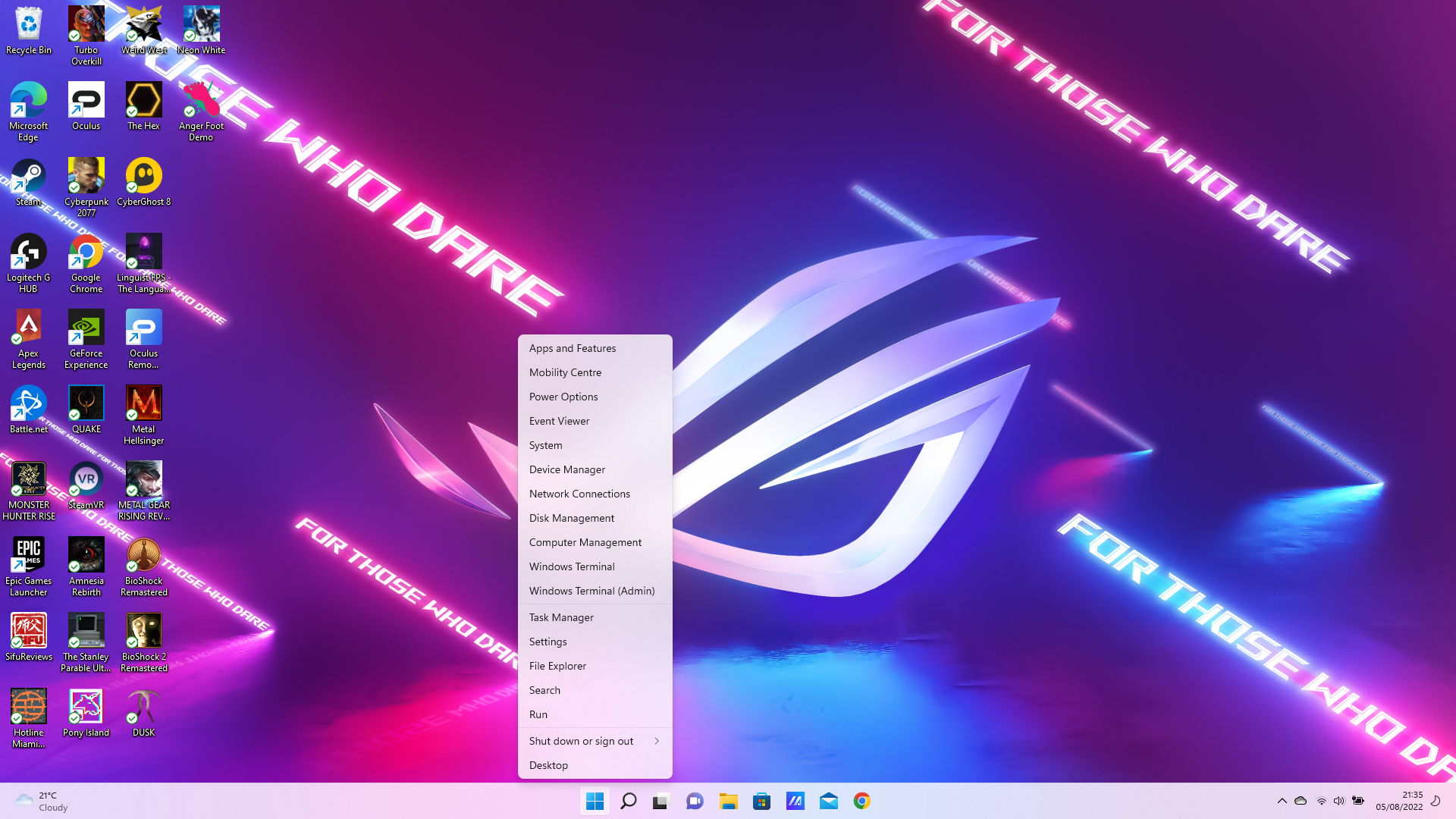
All it takes is a simple right click on the Start menu icon and the once hidden menu will appear. However, an even easier way is to hit Windows key + X and the menu will pop up. Plus, you can navigate through it with the directional keys and hit enter — all without touching your mouse or touchpad.
4. Who needs a mouse when you can open pinned apps with keyboard shortcuts?
Speaking of not needing your mouse, there’s a simple way to switch between apps on the fly. For multi-taskers constantly shifting between different documents, windows, and applications, this can shave a lot of time off having to move your cursor to open another window to look up something quickly, only to return to the app you’re working on.
For all the apps that are pinned to the taskbar, you can access each one individually with a quick keyboard shortcut. All you have to do is press Windows key + [Number key] and the app will either open or immediately pop up the way you left it. Numbers are assigned to apps after the Chat app on the taskbar. For example, pressing Windows key + 1 will open File Explorer, while Windows key + 5 will open Google Chrome on my PC.
You can mix and match what apps you feel suit your style, and it’s an effortless way to switch between apps, especially if you’re in the zone when typing and quickly need to check something in another window.
Okay, your mouse or touchpad aren’t all that bad, as they have a few tricks up their sleeve, too. Having multiple windows open can be overwhelming at times, and navigating between them means the one you need might get lost in a sea of other opened apps — all because you need to scroll down in another window.
Well, what if you didn’t need to click on a window in order to scroll down? That’s where background scrolling comes in, and it’s probably already activated on your PC without you realizing it. It allows you to scroll through inactive windows on the screen, so you can strategically place windows on top of one another and still continue to scroll away, even though they’re not the apps in focus.
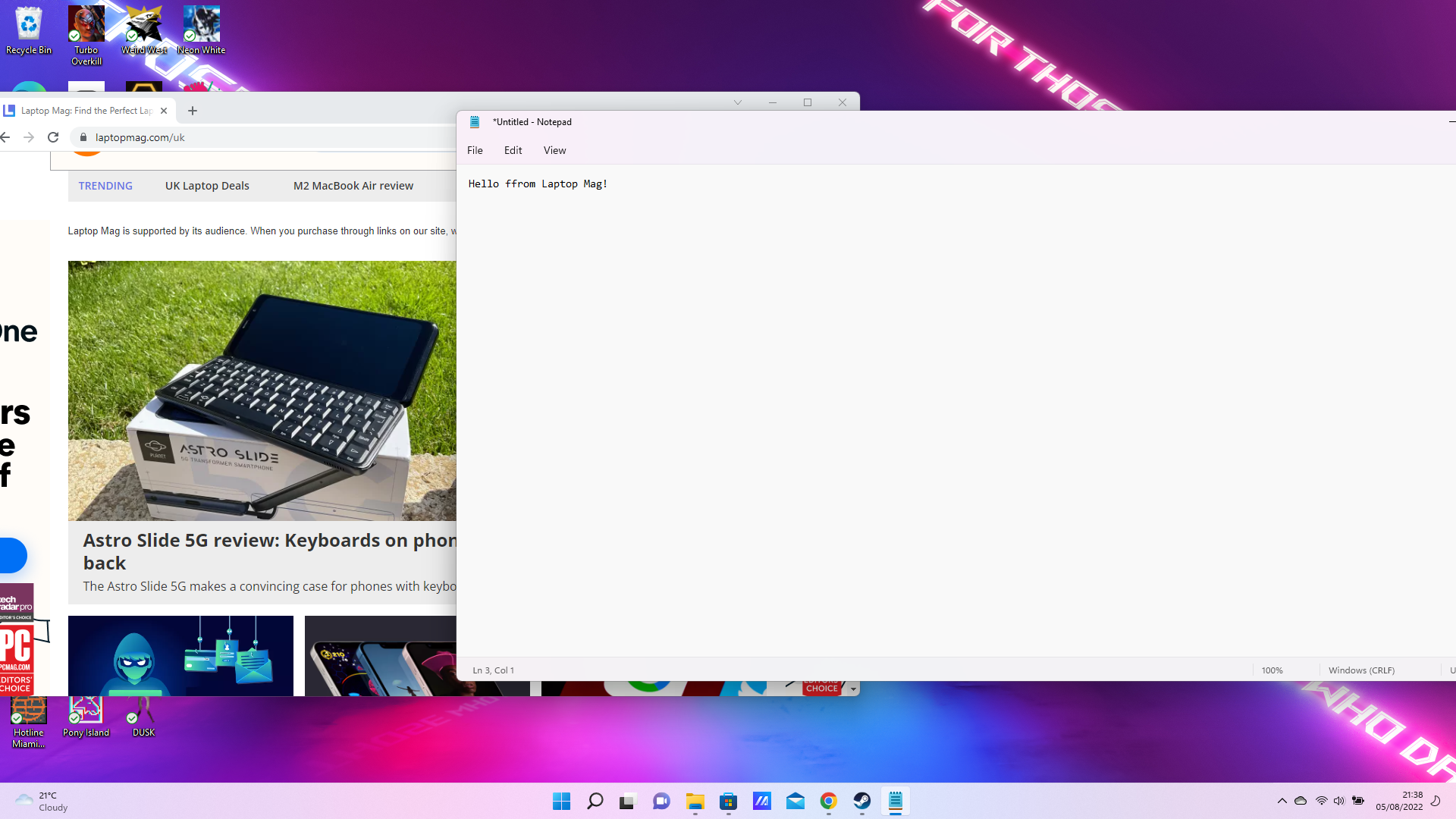
As an example, all you need to do is open two windows (like Google Chrome and Notepad) and place them wherever you see fit on your display. While typing in Notepad, just hover your cursor over Google Chrome and you’ll be able to scroll without needing to click on it to make it active. This is incredibly handy when you have a selection of windows open but only need to work in one.
If this function isn’t working, you may need to turn it on in settings:
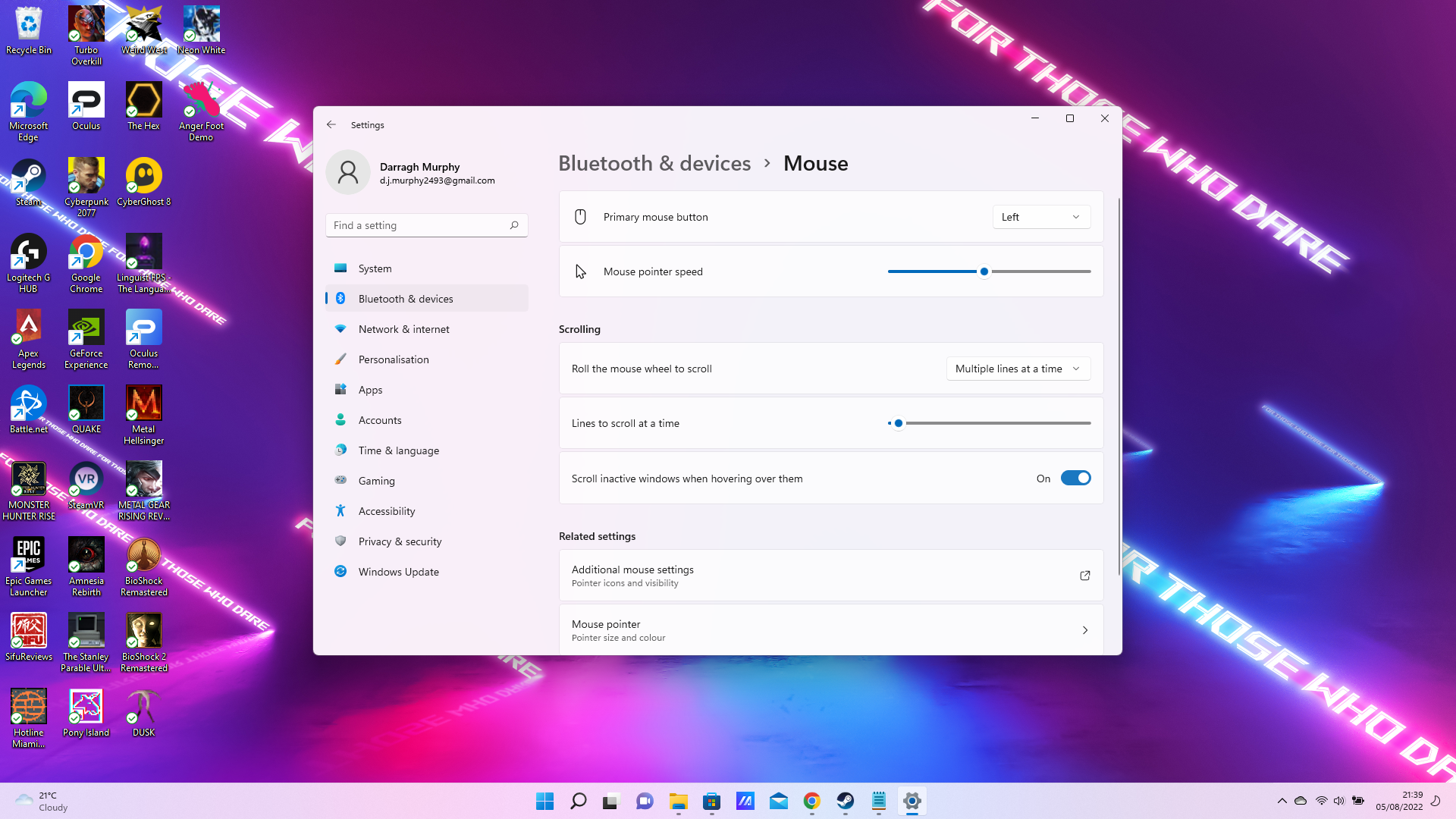
1. Open Settings.
2. On the left-hand sidebar, click on Bluetooth & devices.
3. Navigate to “Scroll inactive windows when hovering over them.” Toggle the switch to turn it on.