| Sponsored |
When you’re traveling and don’t have a data connection, you may still want to enjoy YouTube videos. After all, YouTube offers it all, from studying numerous instructions in various genres to listening to music or simply watching interesting videos. You might be surprised to know that it is possible to easily watch your favorite YouTube video offline repeatedly. You can use various YouTube downloaders and save your videos for offline playback. This is useful when there is no internet connection available.
Here’s a step-by-step instruction to download YouTube videos for any device, including PC, Mac, iOS, and Android.
How to Download YouTube Videos on PC/Mac?
Method 1: Use the Best YouTube Video Downloader Tool
YT Saver Video Downloader is one of the finest tools to download YouTube videos, as it supports a range of qualities of your choice, such as 720p, 1080p, 2K, 4K, and even 8k. Not only can you use the tool to download YouTube videos, but you can also save videos from Instagram, Dailymotion, TikTok, Facebook, Bilibili, Vimeo, Niconico, and many other online platforms.
In addition to downloading, it features a conversion option that allows you to convert your online and offline files into the format of your choice. With a few clicks, you can simply convert your films and music files to MP4, MP3, AAC, MOV, WEBM, OGG, FLAC, and other common formats.
YT Saver also allows you to download YouTube playlists, channels, and multiple videos in one click, so you can save a lot of time. What’s more, it comes with a built-in browser to help you download videos easily and cut YouTube to MP4, MP3, and more.
How to Download YouTube Videos to MP4 HD on PC/Mac?
Step 1: Go to the youtube.com site, search for the video you want to download, then copy the video URL from the address bar.
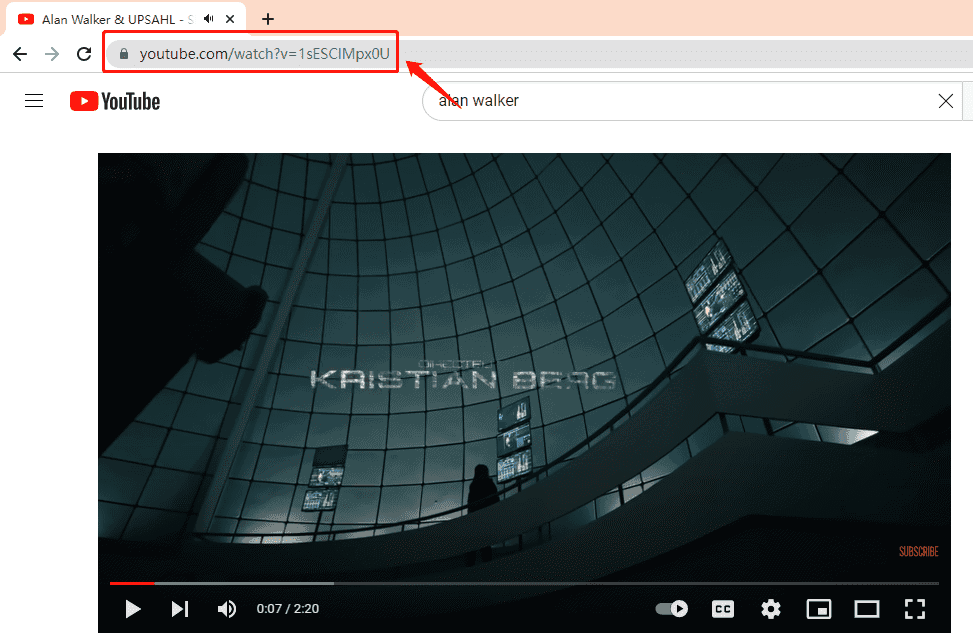
Step 2: Launch the YT Saver program and now select the output format from the “Download then Convert to” option and the quality of the video you want from the “Preference,” such as mp4 format and 1080p quality.
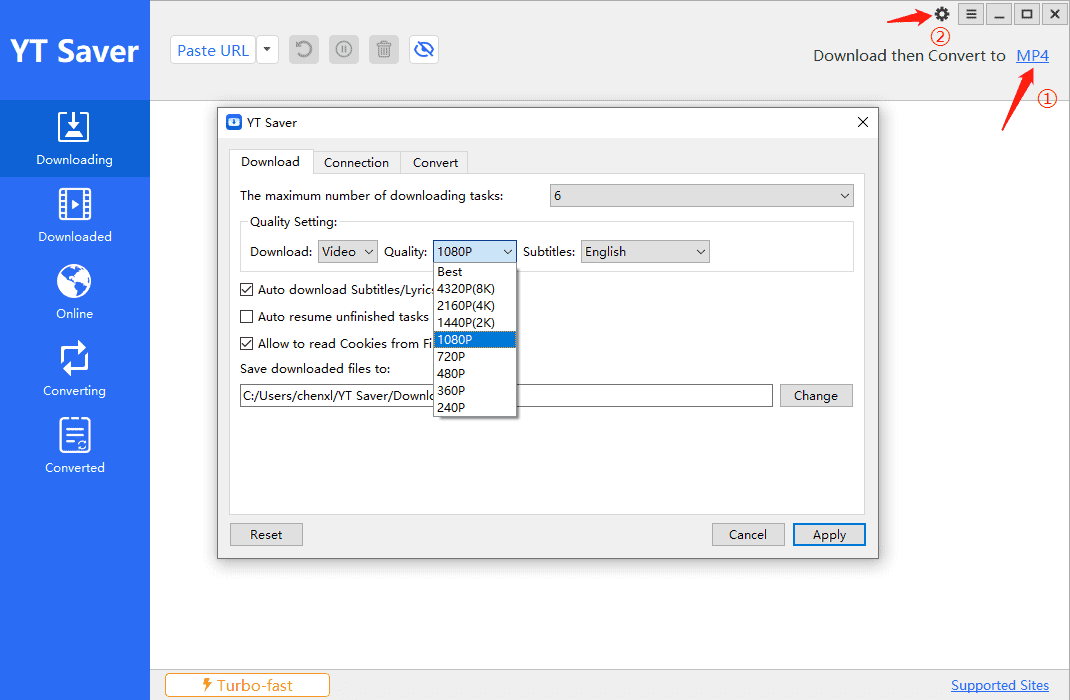
Step 3: When you click “Paste URL,” the YouTube video will begin downloading immediately.
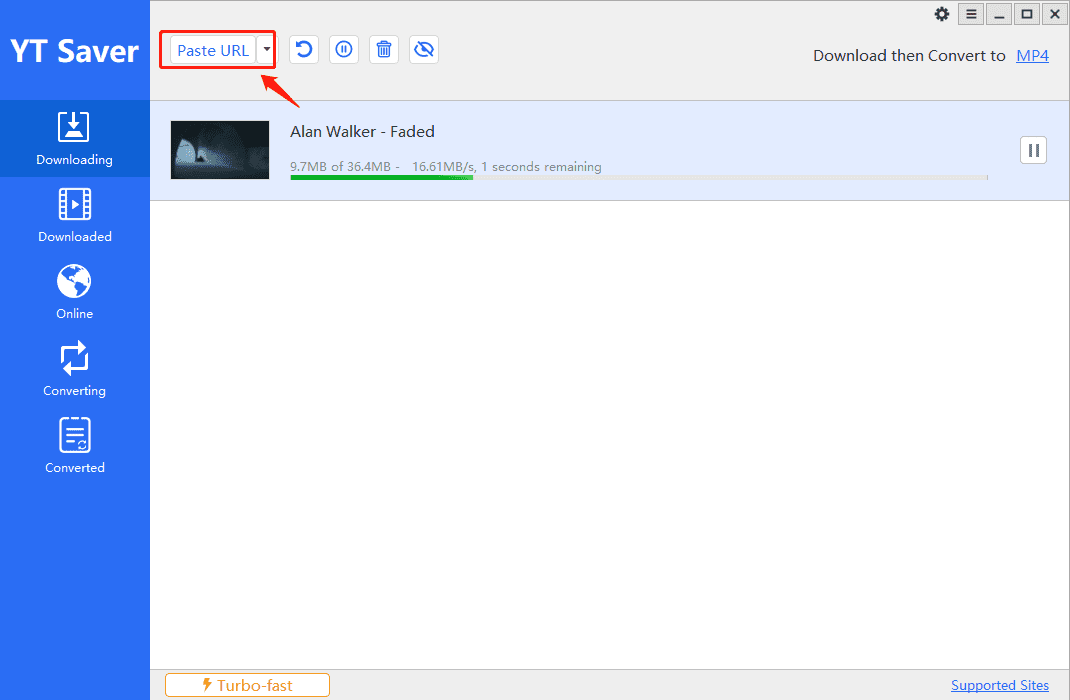
Step 4: Once the process gets completed, navigate to the Downloaded tab of the software to access your YouTube video.
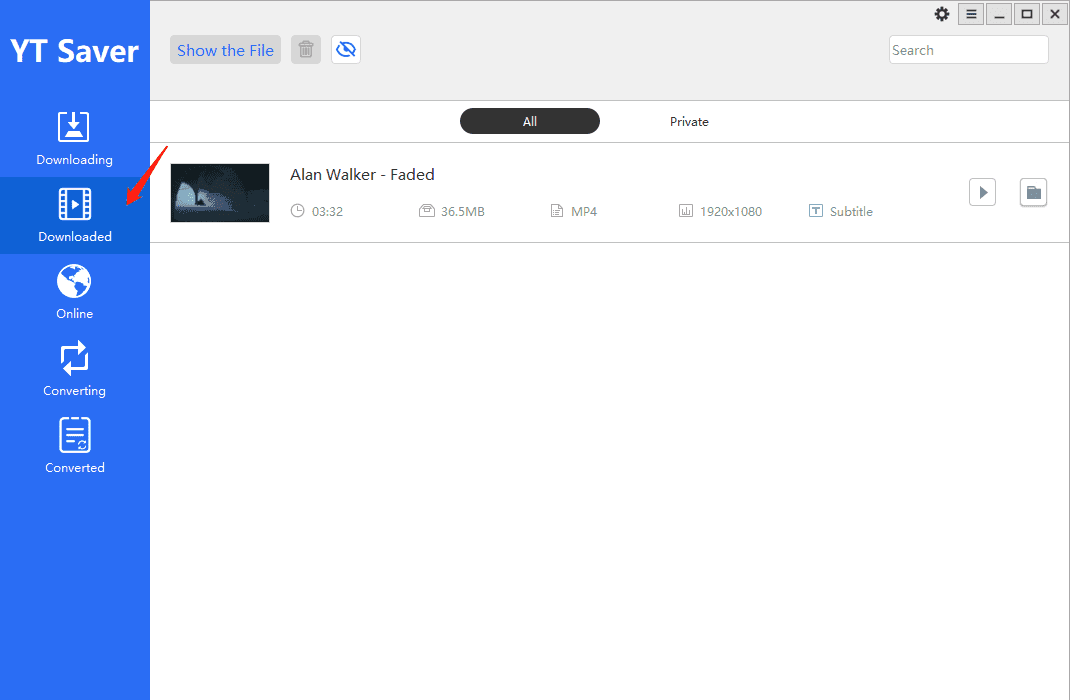
Method 2: Using YouTube Download Free Site
Offliberty is a web-based tool that allows you to browse any video without requiring a constant internet connection. It is regarded as the greatest content extraction platform, allowing you to extract any type of pictures, music, or video in order to provide the user with the same experience as being online without an internet connection.
Furthermore, it is a free website that pulls material from any link you supply, so you may view it even if you are offline from the internet.
How to Download YouTube Videos using Offliberty?
Step 1: First of all, copy the link to the YouTube video.
Step 2: Go to the Offliberty website and paste the video link into the search field.
Step 3: Next, right-click on the link to save the YouTube video to your computer.
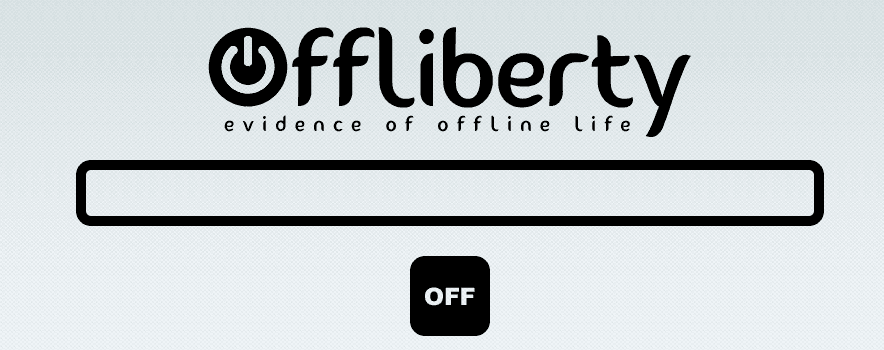
How to Download YouTube Videos on iPhone?
If you are an iPhone user, you might think YT Saver is not an option for you. However, you can download YouTube videos through the Documents by Readdle app. With its built-in browser, Documents by Readdle can function as a YouTube video downloader for iPhone. It enables users to easily download videos and music from YouTube and other prominent websites.
How to Download YouTube Videos on iPhone?
Step 1: Go to the App Store. Search and download the “Documents by Readdle” app on your iPhone.
Step 2: After installing the program, launch it and click on the compass icon in the bottom right corner to access the built-in browser.
Step 3: In the address box, type Offliberty video downloader website.
Step 4: Find and copy the URL of the YouTube video you wish to download.
Step 5: Return to the app, put the URL into the empty box, and click the “Download” button to begin the download.
Step 6: After downloading, go to the main screen section and then click on “Downloads.” You can see and access your downloaded YouTube video in the folder.
Step 7: Last, click the three dots below the video thumbnail, then choose the “Move” option and move the files to the Camera Roll of your iPhone.
How to Download YouTube Videos on Android?
The iTubeGo for Android app is a free video and music downloader that works similarly to desktop-based software. During the download procedure, lossless technology is employed to ensure the original video quality. Whereas for converting the videos, iTubeGo for Android guarantees to retain the source quality. You can save the file in mp4, mp3, aac, m4a, and various other formats. The acceleration engine leverages numerous network connections to accelerate downloads while consuming no resources of your Android phone.
How to Download YouTube Videos on Android Using iTubeGo
Step 1: After installing iTubeGo for Android on your smartphone, launch the app on your device.
Step 2: Simply search for the desired YouTube video using the App’s built-in browser.
Step 3: When you’ve accessed the required video, click the red Download icon at the bottom right. Then, depending on your needs, choose the output format and quality.
Step 4: When you’re through with the settings, click the OK button to begin the downloading process.
Step 5: After you complete the downloads, you can check the file on the Files Tab.
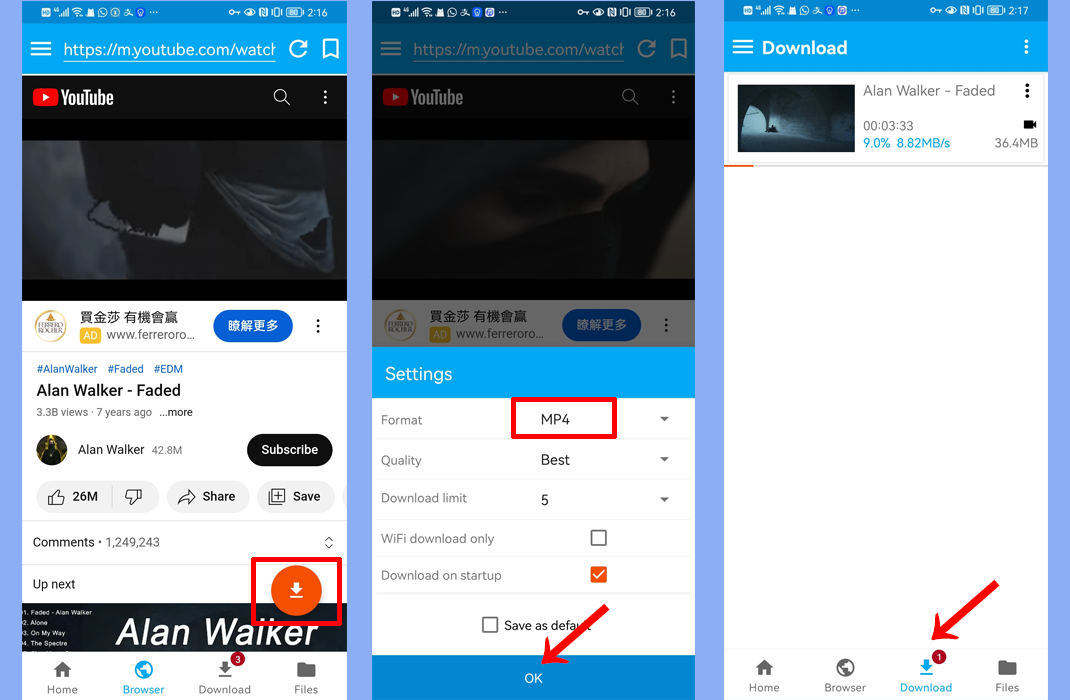
Conclusion
Using tools for YouTube download comes in handy in many situations, such as when you don’t have access to the internet for an extended period of time. There are several YouTube video downloaders available for different types of devices. You can use the above-mentioned methods to download YouTube videos easily. To make the download process easier, we have mentioned separate methods for each device.