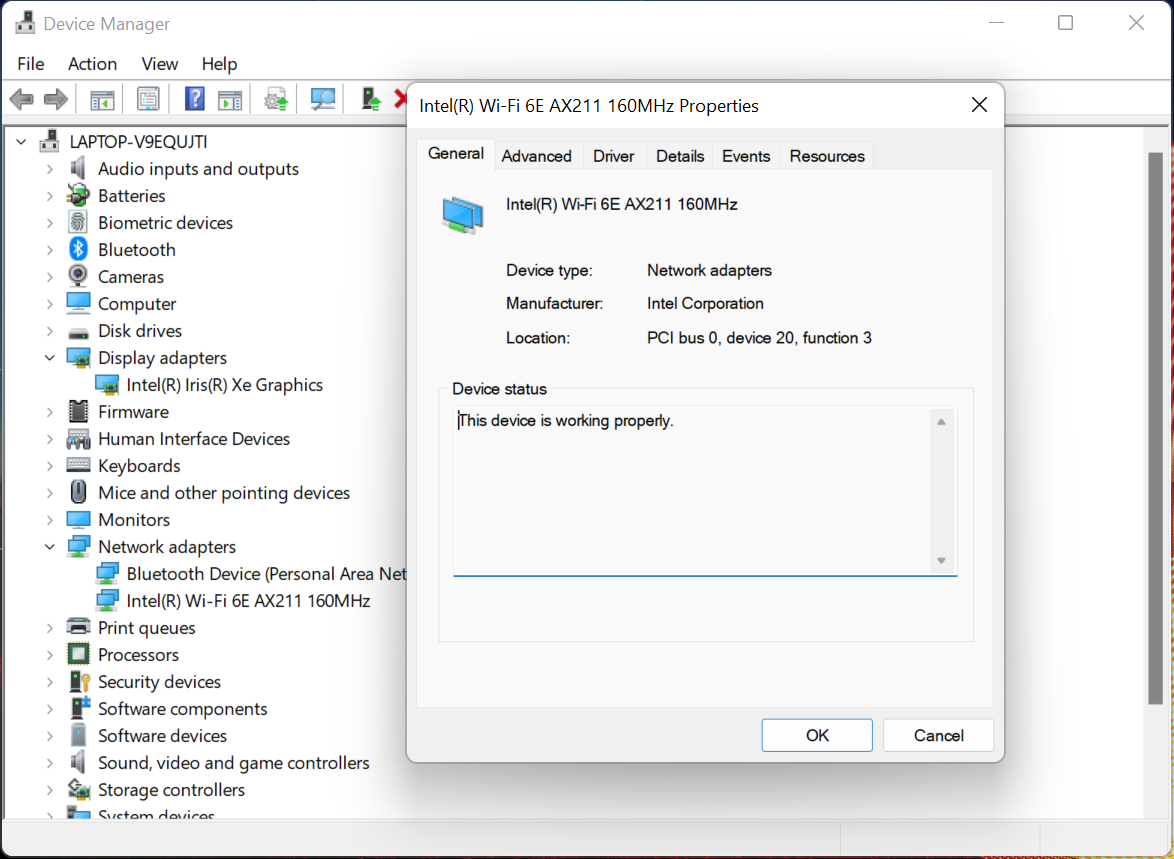Enthusiasts that build their own computers already know what hardware lies inside. That’s one of the benefits of choosing from the best CPUs for gaming and the best graphics cards for gaming and putting all the components together yourself. However, sometimes you come across a machine where the PC specifications aren’t immediately apparent just by looking from the outside. That is especially true for laptops. Even cracking open a laptop case often won’t give you direct access to the CPU or GPU without some serious brain surgery.
Thankfully, Windows 10 and 11 provide a couple of ways to find your PC’s specs in a pinch. So, suppose your friend has no clue what kind of CPU or GPU is running on their system to download the latest driver software. In that case, the following tips will let you know whether you need to download the latest AMD Radeon Adrenalin, Nvidia GeForce Experience or Intel Extreme Tuning Utility (XTU) software.
1. Open the Settings Menu from the Windows 10 or 11 Start Menu
2. Select the System tab from the left panel.
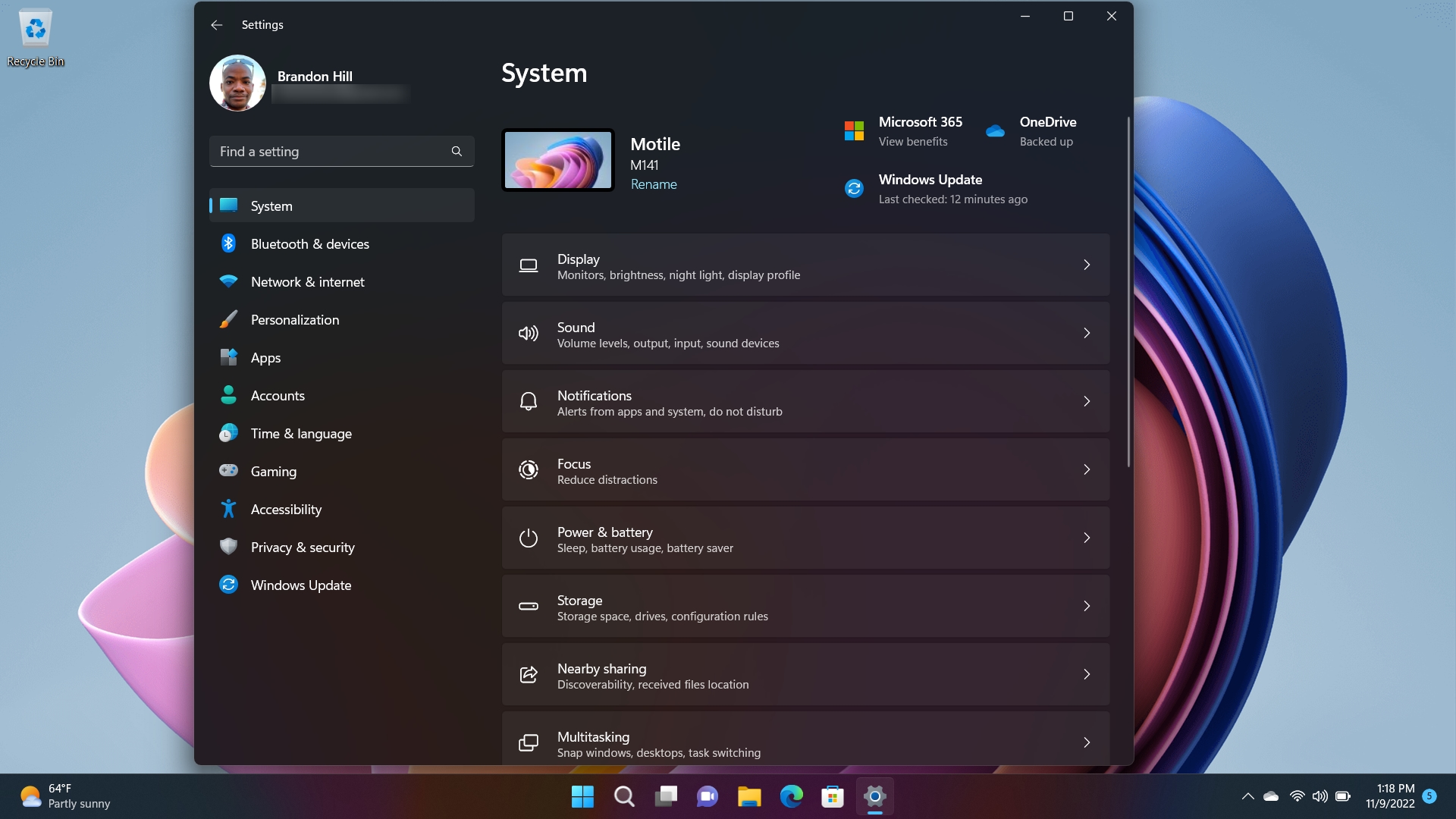
3. After scrolling to the bottom of the page, click on About.
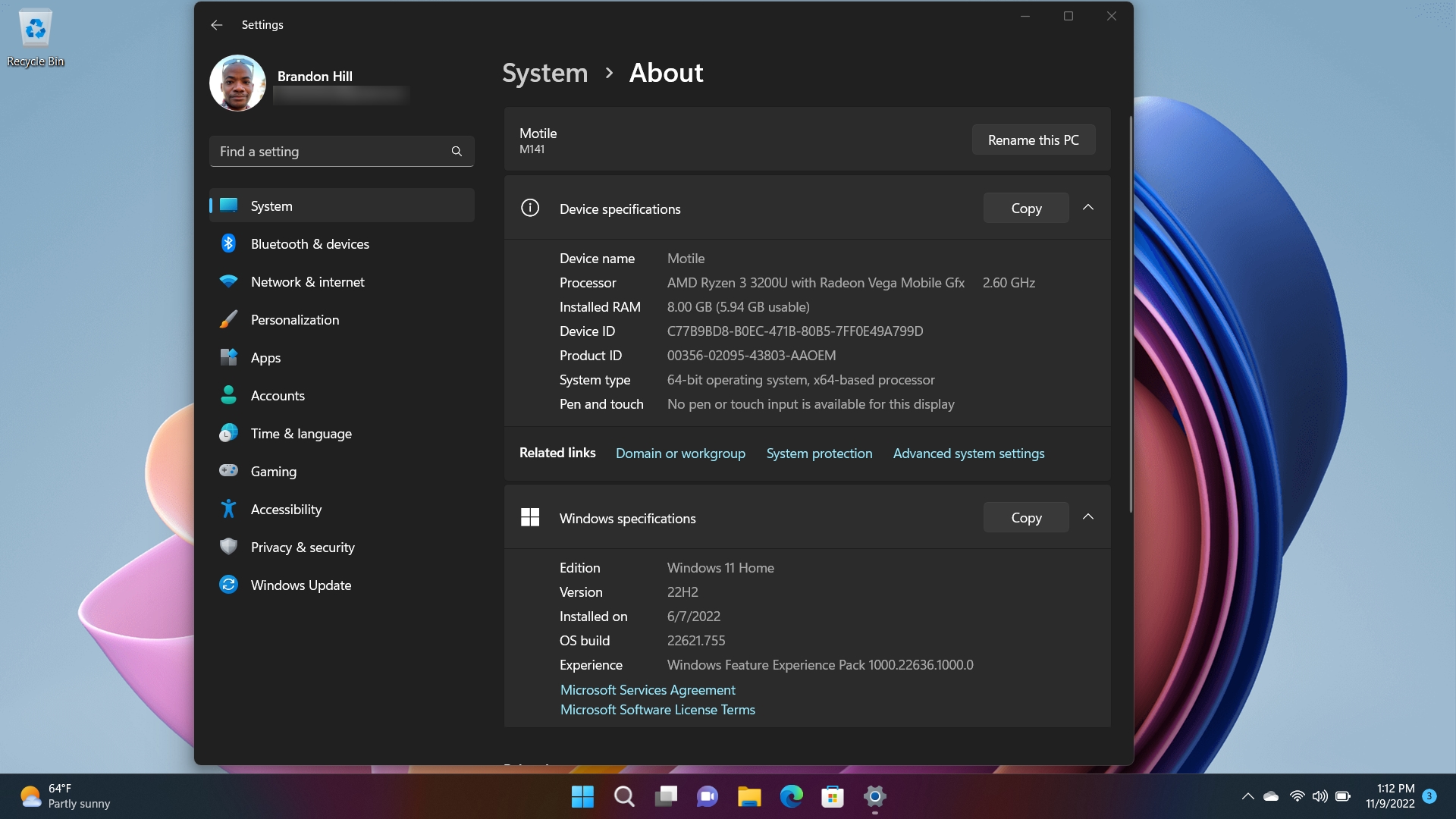
You are now presented with basic system information, including what specific processor is installed in your system, its clock speed, the amount of system RAM, whether touch/pen is supported, and what build of Windows 11 you’re running.
How to Use System Information to Find Detailed PC Specs
1. Type “System Information” into the Windows search box and click the app from the search results.
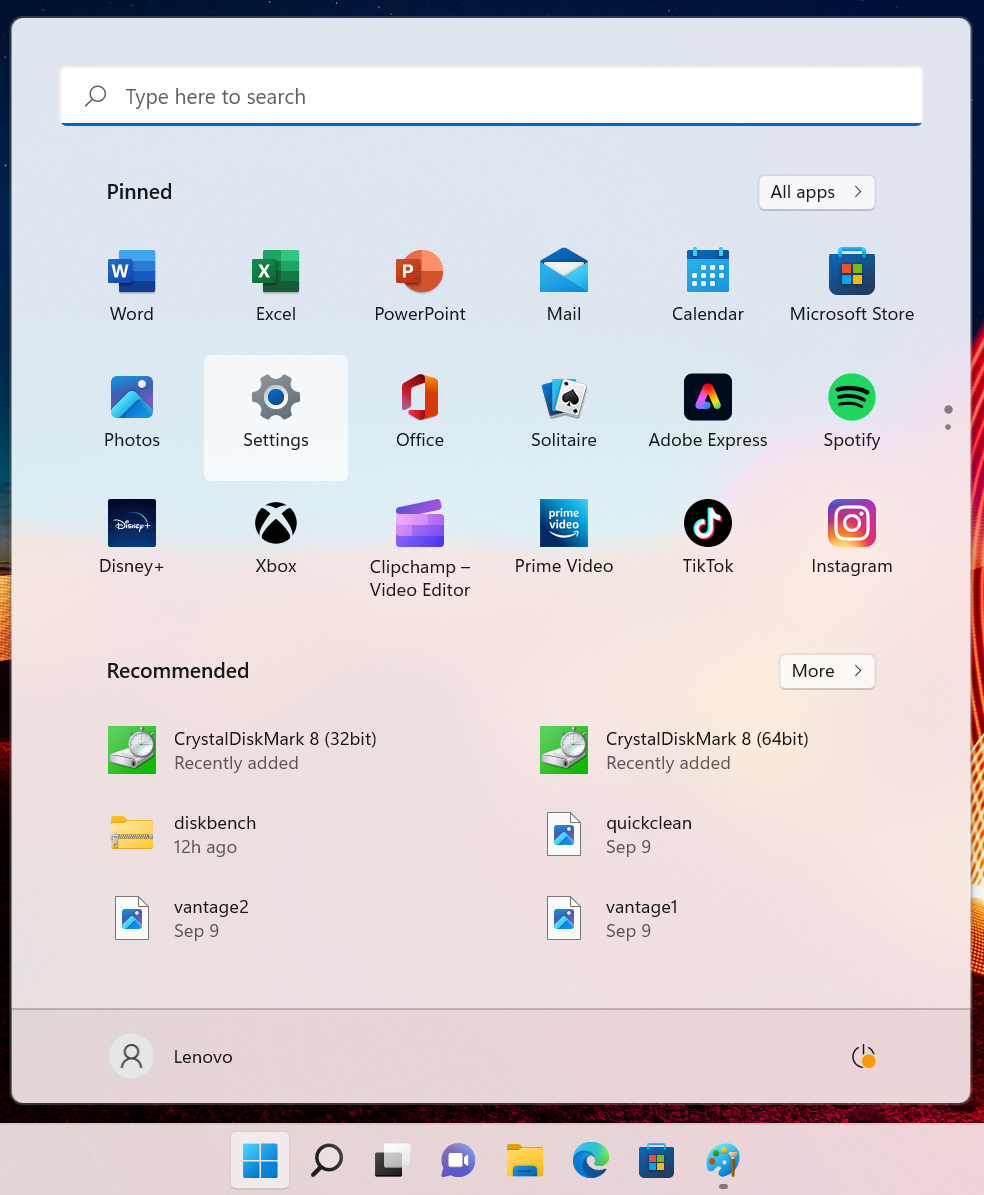
2. System Summary it is already highlighted and gives you a vast amount of information. For example, you’ll find the current build of Windows 11 installed, the name of the system OEM, motherboard type and manufacturer, the amount of physical RAM installed, etc.
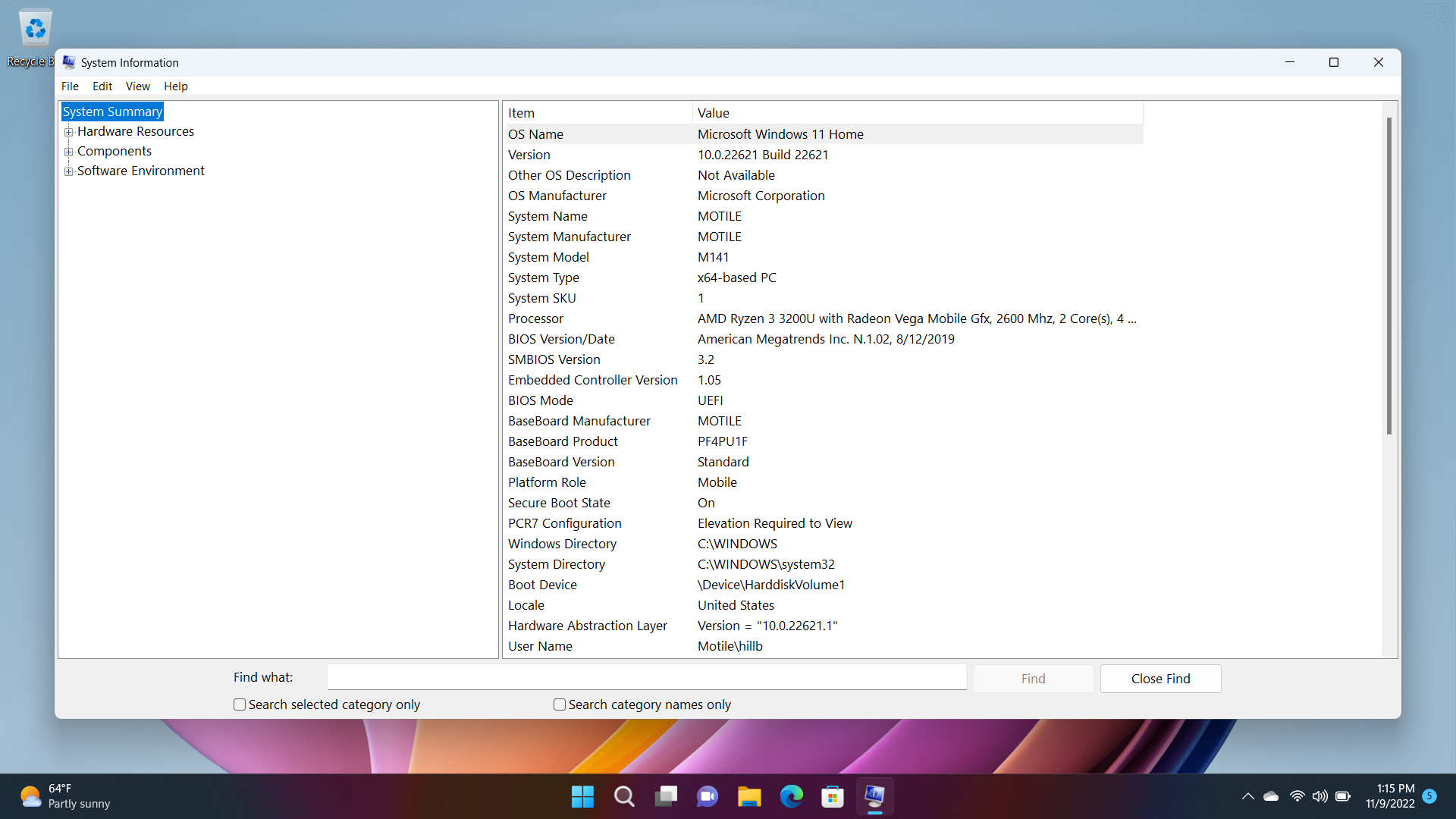
3. Click the “+” beside Components to get an even more detailed breakdown of installed components. For example, you can look at what type of graphics adapter is installed, connected USB devices, installed network adapters, etc.
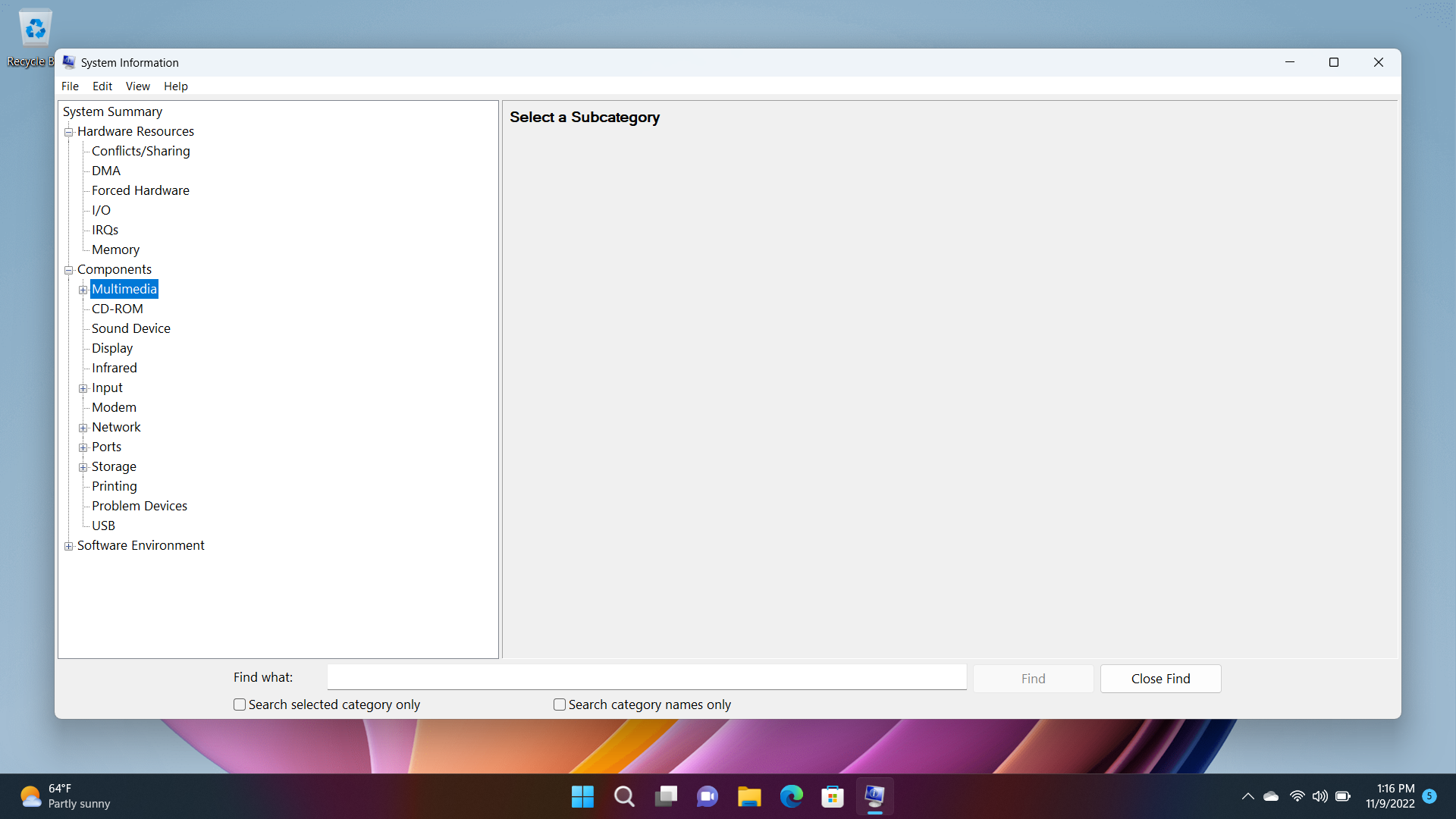
How to Check Your PC’s Specs Using Device Manager
Windows 10 and 11 also provide a tool called device manager which gives you very detailed information about each component of your system, including what drivers and system resources it uses.
1. Search for Device Manager in the search box and click the top result.
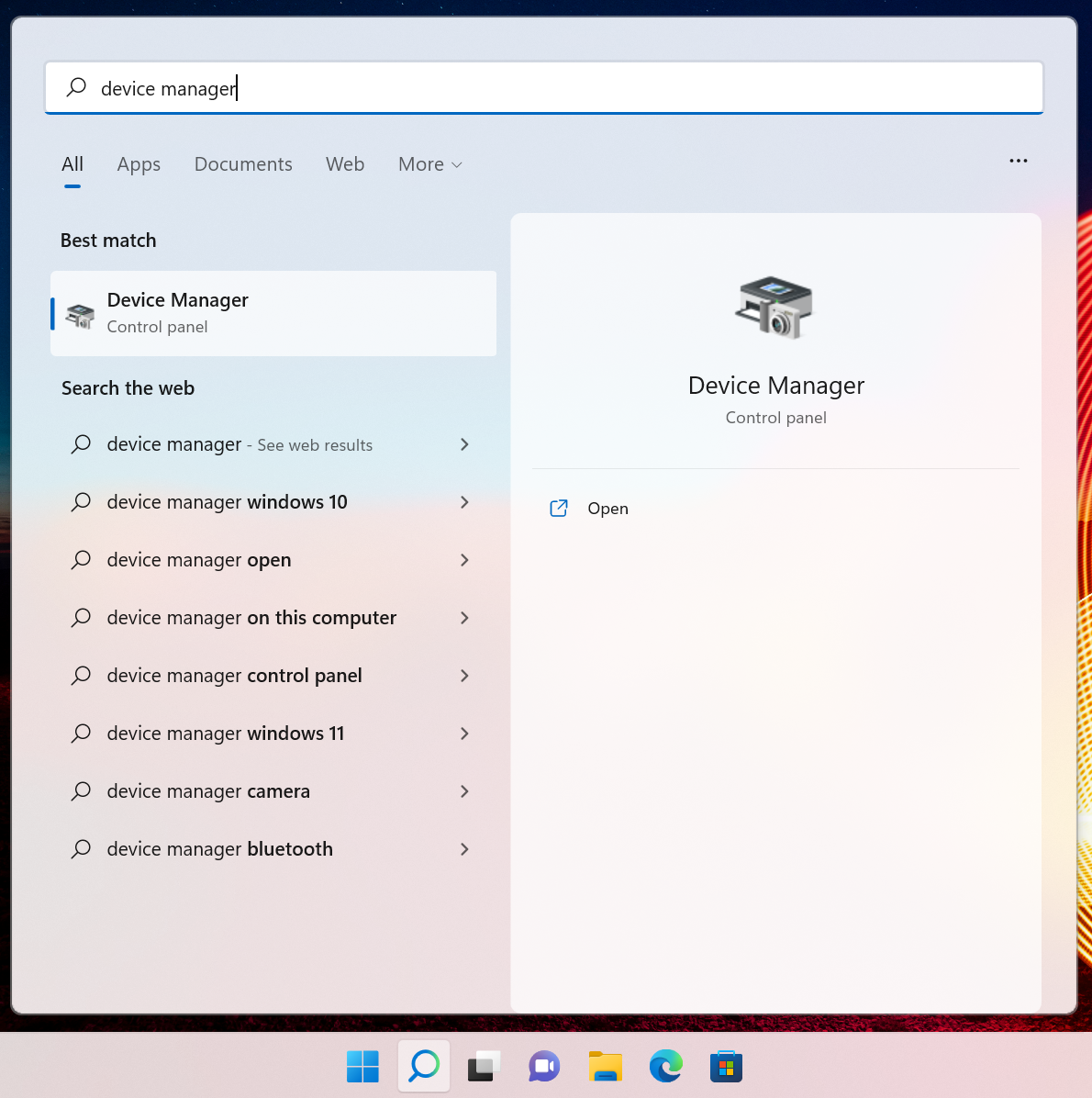
A menu with a list of all of your components, including ports, system devices (such as USB controllers), peripherals and networking cards, appears.
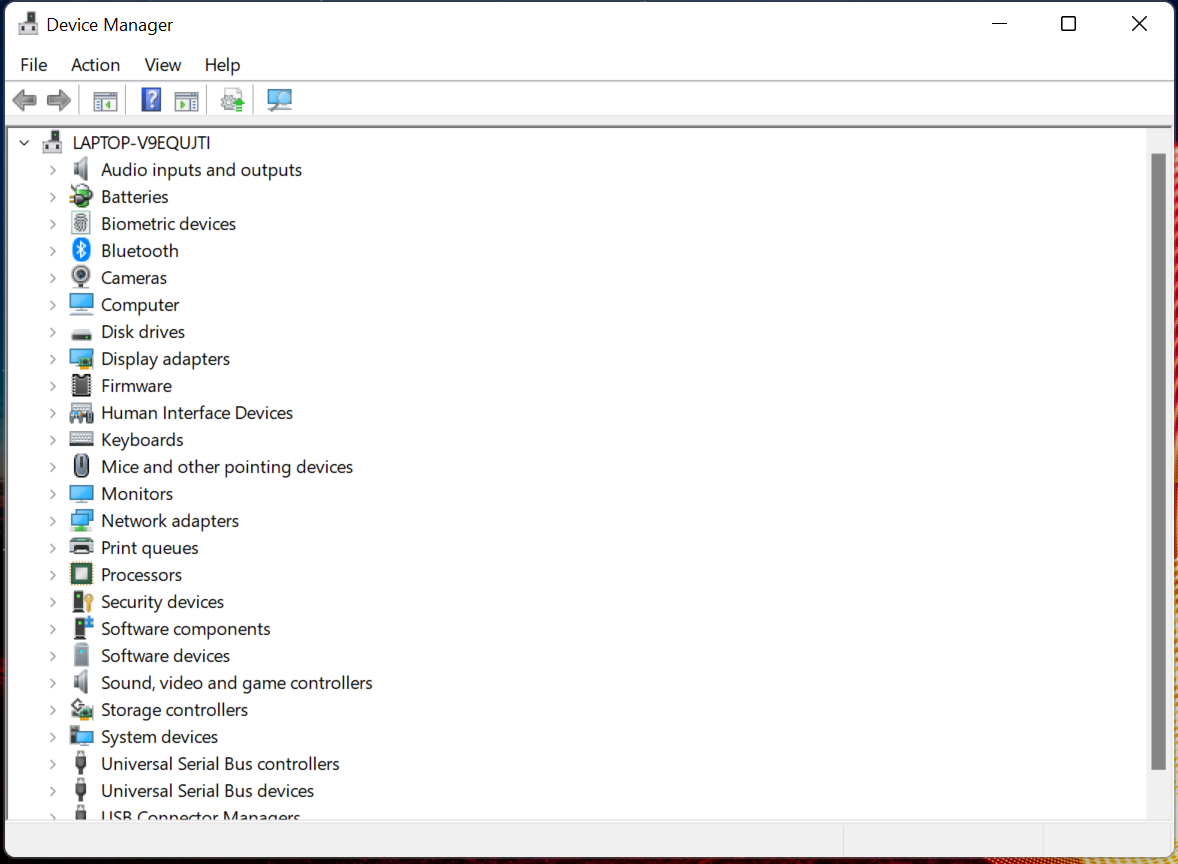
2. Click to expand any component type you want to learn more about.
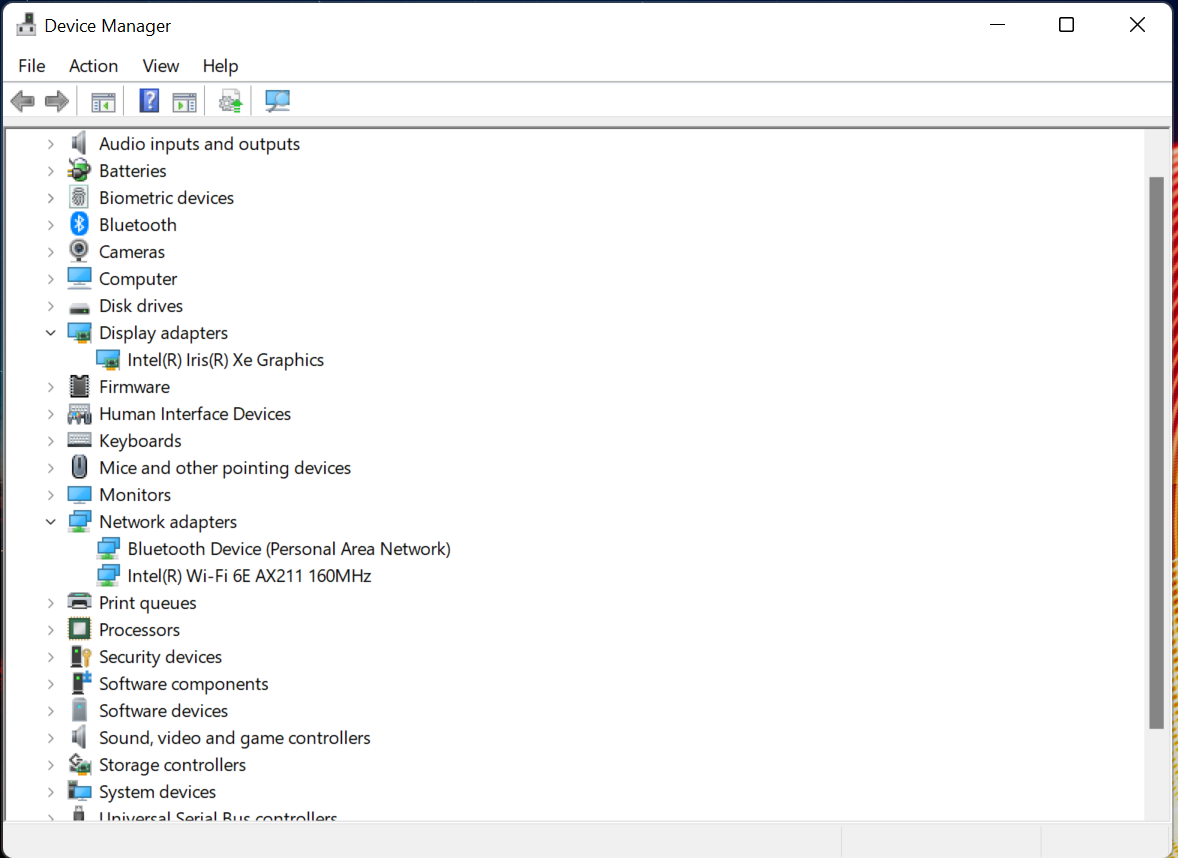
3. Double click on any component to learn more about it, including its driver version.